基本用語
レポートテンプレート
Excel ブック、テキストファイルなどにタグを設置したもの
タグ
データを出力するための指示書
タグの中に記述する指示内容はディレクティブと呼ばれ、「名前=値」の形式になっている
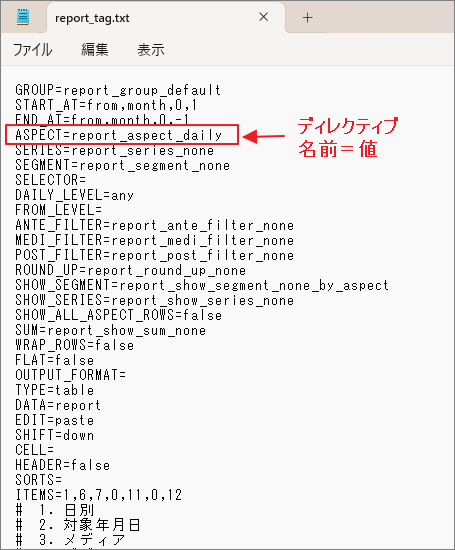
コンパイル
glu 上でのタスクの実行、レポートコンパイラ上での処理の実行にて、レポートテンプレートのタグに記述されたディレクティブに従ってレポートデータを出力すること
レポートコンパイラ
ご利用のパソコンで使用できるデスクトップアプリケーション
Excel ファイルのレポートテンプレートのみコンパイル可能
レポートコンパイラのインストール方法
タグの作成
元となるタグを glu よりダウンロード
- ダイスを選択。
- メディアの場合には[標準レポート]タブ、解析ツールの場合には[解析ツールレポート]タブまたは[解析ツールログ]タブを選択。
- [期間]を選択。
![[期間]を選択。](https://help.glu.jp/ja/wp-content/uploads/sites/2/2025/10/期間選択.png)
- [定義済み条件]または[条件詳細を開く]より、出力したいデータの条件を設定。
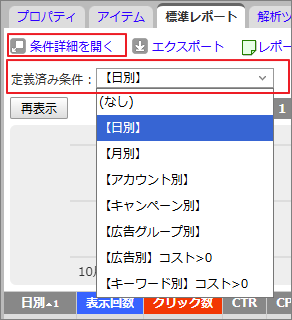
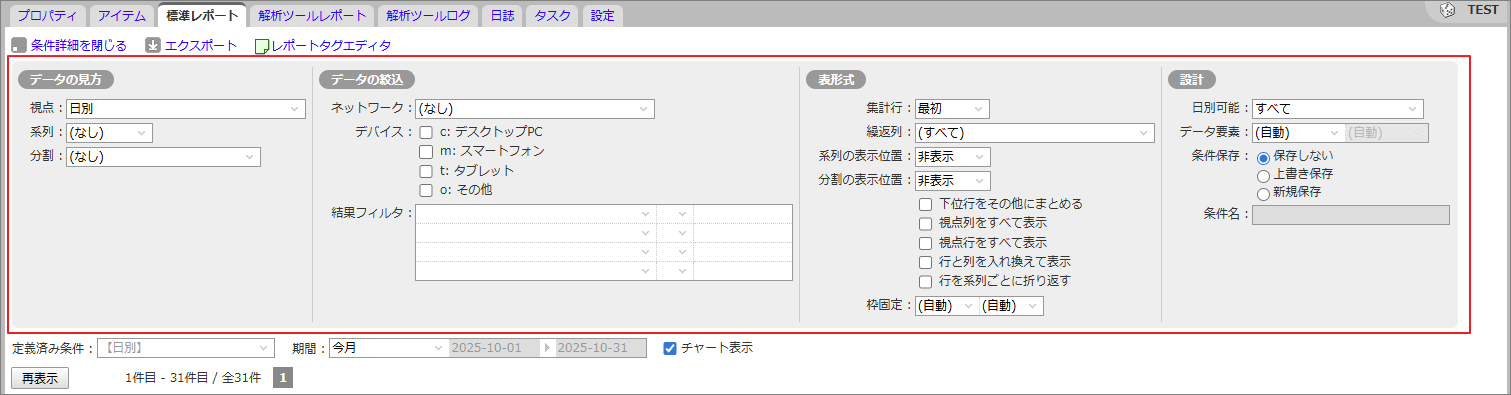
- [再表示]を選択。
![[再表示]を選択。](https://help.glu.jp/ja/wp-content/uploads/sites/2/2025/10/再表示.png)
- 希望のレポートが表示されていることを確認。
- [レポートタグエディタ]を選択。
![[レポートタグエディタ]を選択。](https://help.glu.jp/ja/wp-content/uploads/sites/2/2025/10/レポートタグエディタ.png)
- 各タブにて出力内容を設定。
現在のレポートデータ:設定した条件がディレクティブに変換された状態で表示される。
フォーマット:レポートのフォーマットに関する条件を設定する。
※ 各ディレクティブの説明はタグのディレクティブを参照
出力項目:レポートに出力する項目を設定する。
並び替え項目:レポートの並べ替えに使用する項目を設定する。 - [ファイル形式]を選択し、[ダウンロード]を選択。
![[ファイル形式]を選択し、[ダウンロード]を選択。](https://help.glu.jp/ja/wp-content/uploads/sites/2/2025/10/レポートテンプレートをダウンロード.png)
タグの編集
期間の変更や、フィルター条件の追加、修正など、必要に応じてタグのディレクティブを修正します。
Excel
Excel 以外
Excelのタグの場合には、タグの内容をテキストエディタなどにコピー&ペーストして修正すると、改行の状態や、空白が紛れ込んでいないかがわかりやすくなります。
テキストエディタでの修正後、コピー&ペーストしてタグに貼り付けてください。
「#」(半角シャープ)から始まる 1 行は、コメントアウトされます。
メモや、一時的にディレクティブを無効化したい場合などにご利用ください。
Excel のタグ
Excel タグの特殊事項
- タグは、Excel の基本図形の「メモ」で作成しています。
メモ図形の背景色や透過設定などの書式設定は任意で変更可能です。 - タグには「@RTT:」から始まる名前を付ける必要があります。「@RTT:」以降は任意で指定できます。
Excel 上で、名前を変更したいメモを選択すると、Excel 画面の左上にメモの名前が表示されますのでここから名前を変更してください。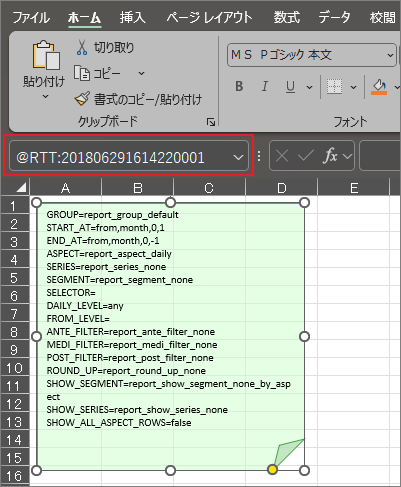
タグの表示 / 非表示
Excel の機能の一つ「オブジェクトの選択と表示」を利用することで、タグの表示と非表示を切り替えることができます。
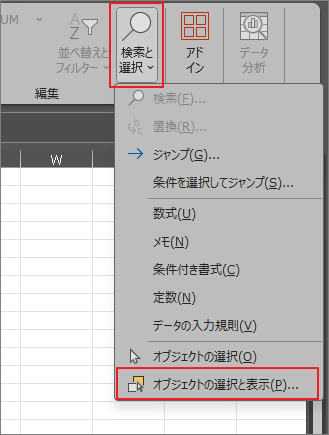
タグの実行順序
タグは奥(「オブジェクトの選択と表示」の下に表示されているもの)に配置されているものから順に実行されます。
基準日を取得するタグと、取得した基準日のセルを START_AT / END_AT で参照しているタグがある場合には、基準日を取得するタグが先に実行されるよう、順番を変更したいタグを選択し、右上の矢印ボタンにて順番を変更してください。
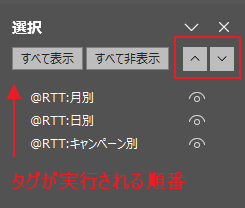
Excel 以外のタグ
- ${IMC_BEGIN_TAG} から ${IMC_END_TAG} までが1つのタグとなります。
- 1つのファイルに複数のタグを設置することが可能です。
- レポートテンプレートのファイルは文字コードを「UTF-8」(BOM無し)にしてください。
- [レポートタグエディタ]の[出力項目]の指定には未対応です。
タグのディレクティブ(Excel 以外)の ATTR_ORDERS をご参照ください。

