glu から Google Cloud Storage へレポートを出力します。
レポートの形式:Google スプレッドシート・Excel・CSV・TSV・JSON
申込方法
オプションのお申し込みが必要です。アタラ サポートチームへご連絡ください。
事前準備
Google Cloud Console 上の設定
以下をご準備ください。
2 と 3 は順番が入れ替わっても支障ありません。
1. プロジェクトの作成
Google Cloud コンソールにログインしてプロジェクトを作成します。
https://console.cloud.google.com/
2.「API とサービス」にクライアントを作成
「API とサービス」のページで API を使用するために必要な設定を行います。
API の有効化、OAuth 同意画面の設定も行います。
2-1.有効な API とサービス
「有効な API とサービス」の一覧に「Google Cloud Storage JSON API」があるか確認します。
※ 無い場合は、「ライブラリ」より「Google Cloud Storage JSON API」を有効化します。
2-2. OAuth 同意画面
「OAuth 同意画面」のページでは API 利用を承認する際の同意画面の設定を行います。
| 項目 | 設定 |
| ユーザーの種類 | 「内部」を選択 ※ 「ユーザーの種類:外部」の場合、Google への申請手続きが必要になるため「内部」にすることを推奨 |
| アプリ情報 |
アプリ名は適宜分かりやすい名称を付ける
(例:【○○社】glu ) |
| アプリのドメイン | 設定不要 |
| デベロッパーの連絡先情報 | 貴社のメールアドレスを設定 ※ メーリングリストを推奨 |
| スコープ | 設定不要 |
2-3. 認証情報
「認証情報」のページでは「OAuth 2.0 クライアント ID」にクライアントを作成します。
<手順>
1.新規作成より「OAuth クライアント ID」を選択
2.「アプリケーションの種類」は「デスクトップ アプリ」を選択
3.「名前」は適宜分かりやすい名称を付ける
発行された「クライアント ID」と「クライアント シークレット」は、glu 管理画面上で使用します。アタラ サポートチームには共有不要です。
3. 「Cloud Storage」にバケットを作成
「Cloud Storage」のページで、バケットを作成します。
バケット名は、glu 管理画面上で使用します。アタラ サポートチームには共有不要です。
※ バケットの設定内容についてアタラからの指定はありません。お任せいたします。
※ 複数のバケット作成いただいてもかまいませんが、glu 管理画面上に設定できるバケットは一つのみです。
glu 管理画面上の設定
Google Cloud Console で準備した情報を glu 管理画面へ設定します。
<手順>
1.root ユーザで glu 管理画面へログイン
2.[システム設定]>[外部サービス管理]>[Google Cloud Storage]を選択
3.[プロパティ]タブの[編集]を選択し、以下の情報を入力
| 項目 | 設定 |
| サービス名 | 任意(プロジェクト名など。未入力でも支障ありません) |
| バケット | バケット名を入力 |
| クライアントID | Google Cloud Console で作成したクライアント情報を入力 |
| シークレットキー | 同上 |
| 認証コード | 認証コードを入力(手順は認証コードの設定手順をご参照ください) |
| 備考 | 設定不要 |
4.[保存]を選択
認証コードの設定手順
API を利用するための認証コードを設定します。
認証コードは、事前準備で用意したプロジェクトへログイン可能な Google アカウントで取得します。
- root ユーザで glu 管理画面へログイン
- [システム設定]>[外部サービス管理]>[Google Cloud Storage]を選択
- [プロパティ]タブの[編集]を選択
- [保存]を選択([認証コード欄]に設定されている認証コードがある場合には消去してから行う)
- 「認証コード」の欄の下に表示された青い文字の URL をコピー
- シークレットモードのブラウザでコピーした URL へ接続
- 対象の Google アカウントでログイン
- Google の案内に従い、画面またはアドレスバーに表示された URL「http://localhost(中略)code= ********** &scope(後略)」をすべてコピー
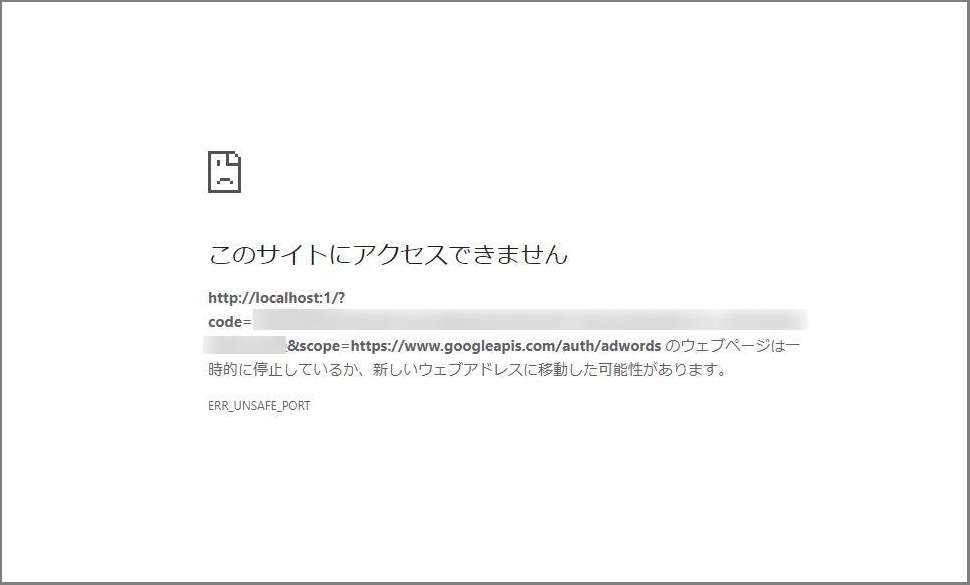
- glu 管理画面の[認証コード]にコピーした文字列を入力
- [保存]を選択
※ 7 に使用した Google アカウントが有効なユーザでなくなると API 利用もエラーになります。
※ 8 で取得した情報の 有効時間は 数分 のため、取得後すぐに glu 管理画面へ入力する必要があります。

