glu から Google Cloud 上の BigQuery へレポートを出力します。※ glu 3.5.3 以降
レポートの形式:SQL
申込方法
オプションのお申し込みが必要です。アタラ サポートチームへご連絡ください。
事前準備
Google Cloud コンソール上で以下をご準備ください。
1. プロジェクトを作成
Google Cloud コンソールにログインしてプロジェクトを作成します。
https://console.cloud.google.com/
2.「API とサービス」にクライアントを作成
「API とサービス」のページで API を使用するために必要な設定を行います。
API の有効化、OAuth 同意画面の設定も行います。
2-1.有効な API とサービス
「有効な API とサービス」の一覧に「BigQuery API」があるか確認します。
※ 無い場合は、「ライブラリ」より「BigQuery API」を有効化します。
2-2. OAuth 同意画面
「OAuth 同意画面」のページでは API 利用を承認する際の同意画面の設定を行います。
| 項目 | 設定 |
| ユーザーの種類 | 「内部」を選択 ※ 「ユーザーの種類:外部」の場合、Google への申請手続きが必要になるため「内部」にすることを推奨 |
| アプリ情報 |
アプリ名は適宜分かりやすい名称を付ける (例:【○○社】glu ) |
| アプリのドメイン | 設定不要 |
| デベロッパーの連絡先情報 | 貴社のメールアドレスを設定 ※ メーリングリストを推奨 |
| スコープ |
https://www.googleapis.com/auth/bigquery |
2-3. 認証情報
「認証情報」のページでは「OAuth 2.0 クライアント ID」にクライアントを作成します。
<手順>
1.新規作成より「OAuth クライアント ID」を選択
2.「アプリケーションの種類」は「デスクトップ アプリ」を選択
3.「名前」は適宜分かりやすい名称を付ける
発行された「クライアント ID」と「クライアント シークレット」は、glu 管理画面上で使用します。
アタラ サポートチーム には共有不要です。
3. 「お支払い」に「請求先アカウント」を設定
「お支払い」のページで「請求先アカウント」を設定します。
4. データセットを作成
「BigQuery」へ「データセット」を作成します。
データセット名を アタラ サポートチーム へお知らせください。
5. テーブルを作成してフィールドを設定
「テーブル」を作成して「フィールド」を設定します。
テーブル名、フィールド名、フィールドの種類を アタラ サポートチーム へお知らせください。
事前に設定せず glu からの出力時に「テーブル」と「フィールド」を自動作成することも可能です。ご相談ください。
認証コードを設定
glu 管理画面上で API を利用するための認証コードを設定します。
事前準備で用意したプロジェクトへログイン可能な Google アカウントで取得してください。
【手順】認証コードを設定
- ROOT ユーザで glu 管理画面へログイン
- [システム設定]>[外部サービス管理]>[Google Cloud BigQuery]を選択
- [プロパティ]タブの[編集]を選択して Google Cloud コンソール上で準備した情報を入力
項目 設定 サービス名 任意(プロジェクト名など。未入力でも支障ありません) プロジェクトID プロジェクト ID を入力 クライアントID Google Cloud コンソールで作成したクライアント情報を入力 シークレットキー 同上 認証コード 空欄(認証コード以外のみ入力して一時保存する場合は、適宜「*」など何かしらの文字を入力すると保存可能です。) 備考 設定不要 - [保存]を選択([認証コード欄]に設定されている認証コードがある場合には消去してから行う)
- 「認証コード」の欄の下に表示された青い文字の URL をコピー
- シークレットモードのブラウザでコピーした URL へ接続
- 対象の Google アカウントでログイン
- Google の案内に従い、画面またはアドレスバーに表示された URL「http://localhost(中略)code= ********** &scope(後略)」をすべてコピー
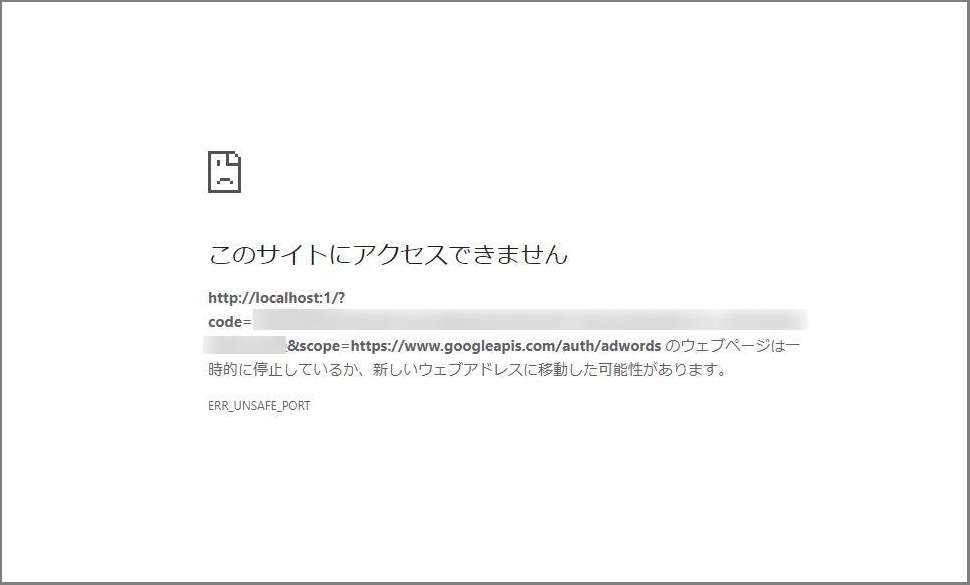
- glu 管理画面の[認証コード]にコピーした文字列を入力
- [保存]を選択
※ 7 に使用した Google アカウントが有効なユーザでなくなると API 利用もエラーになります。
※ 8 で取得した情報の 有効時間は 数分 のため、取得後すぐに glu 管理画面へ入力する必要があります。

