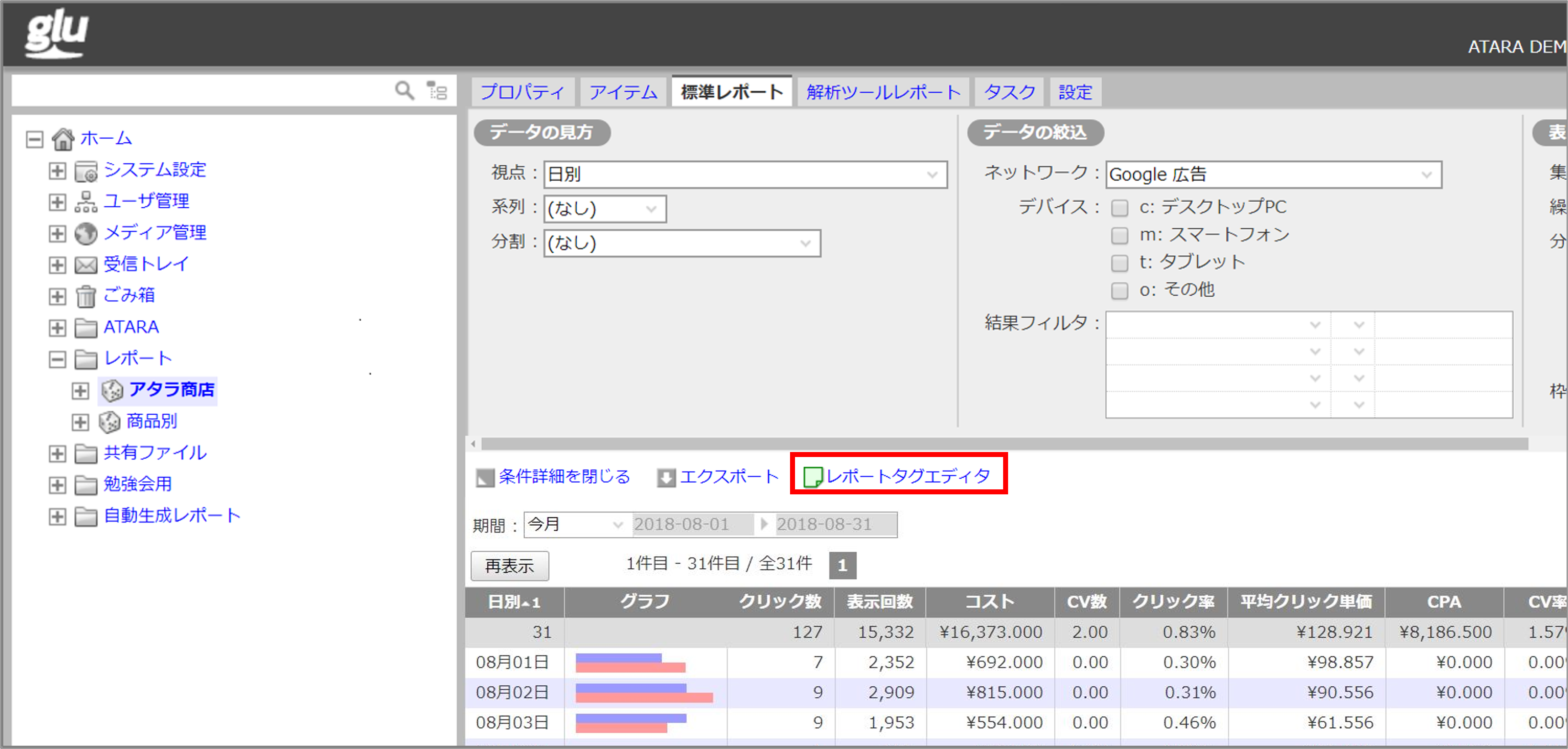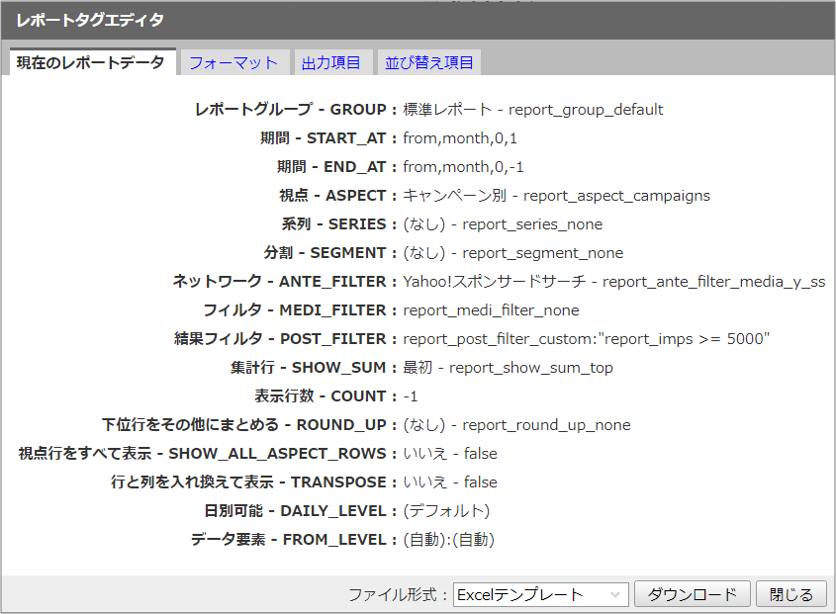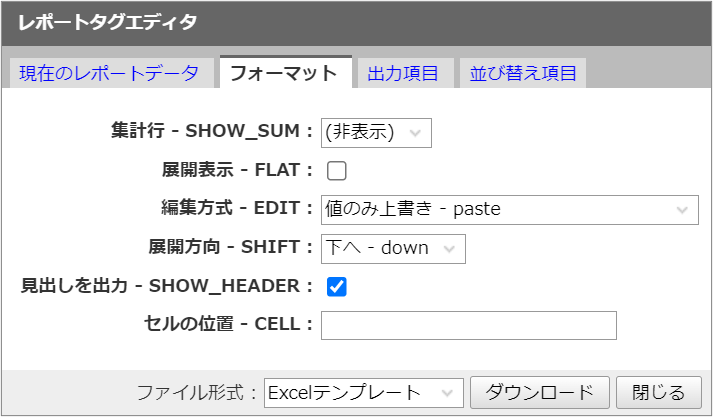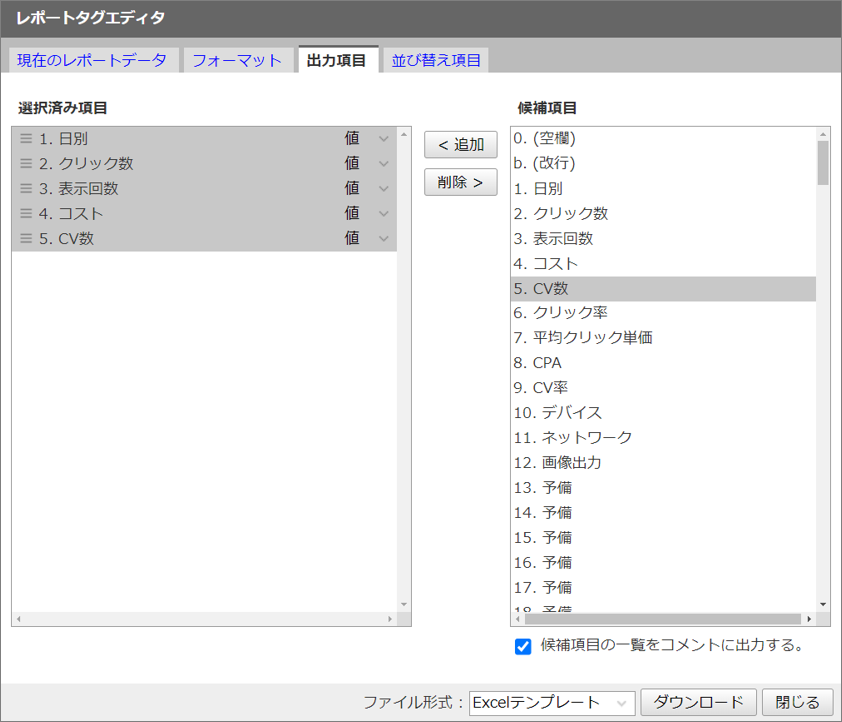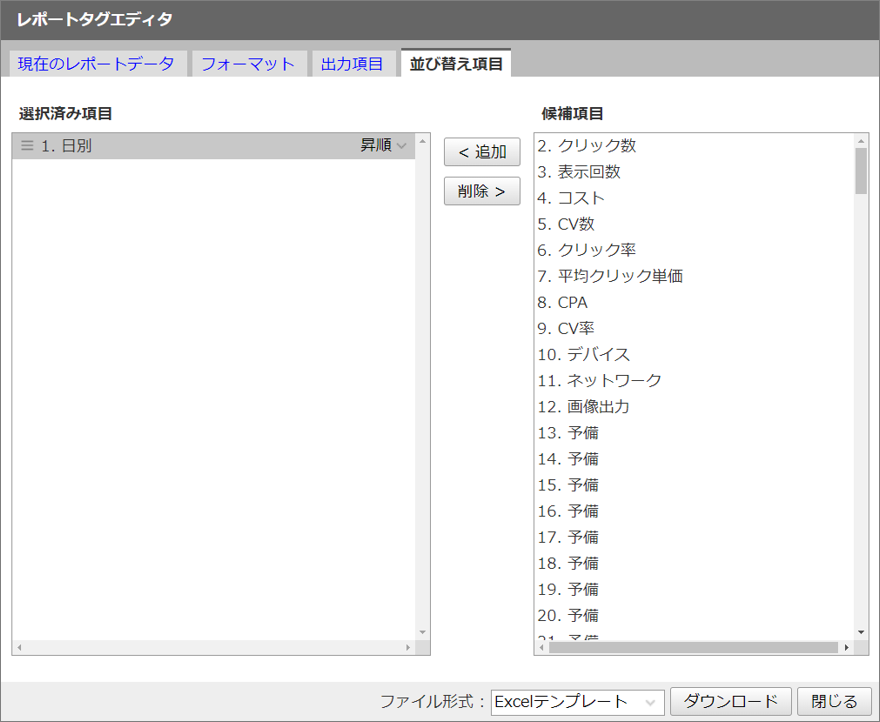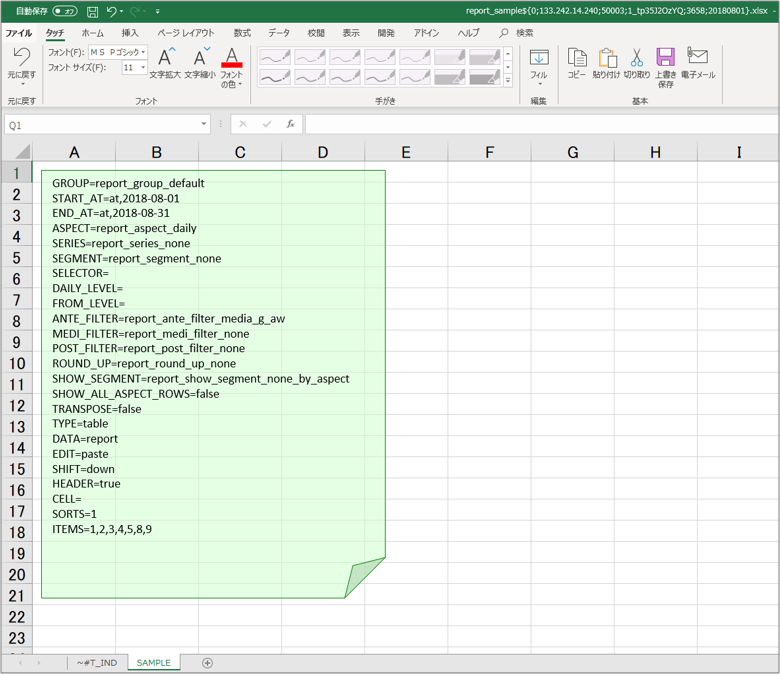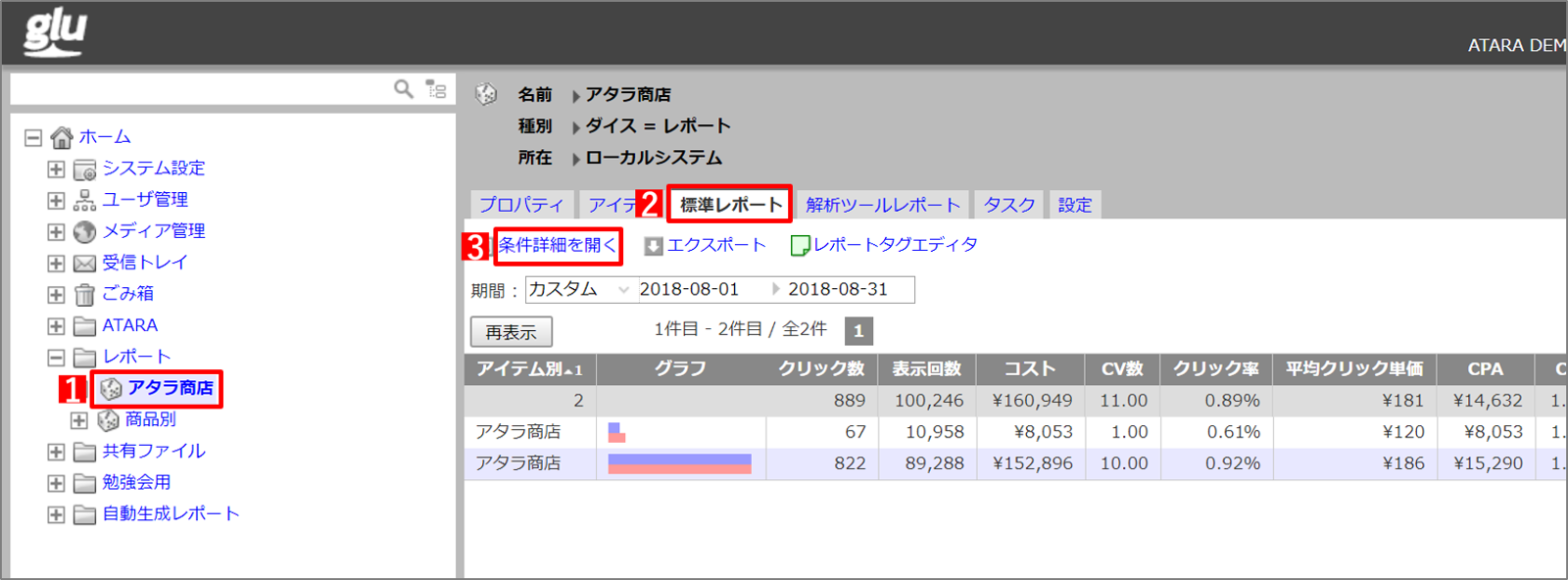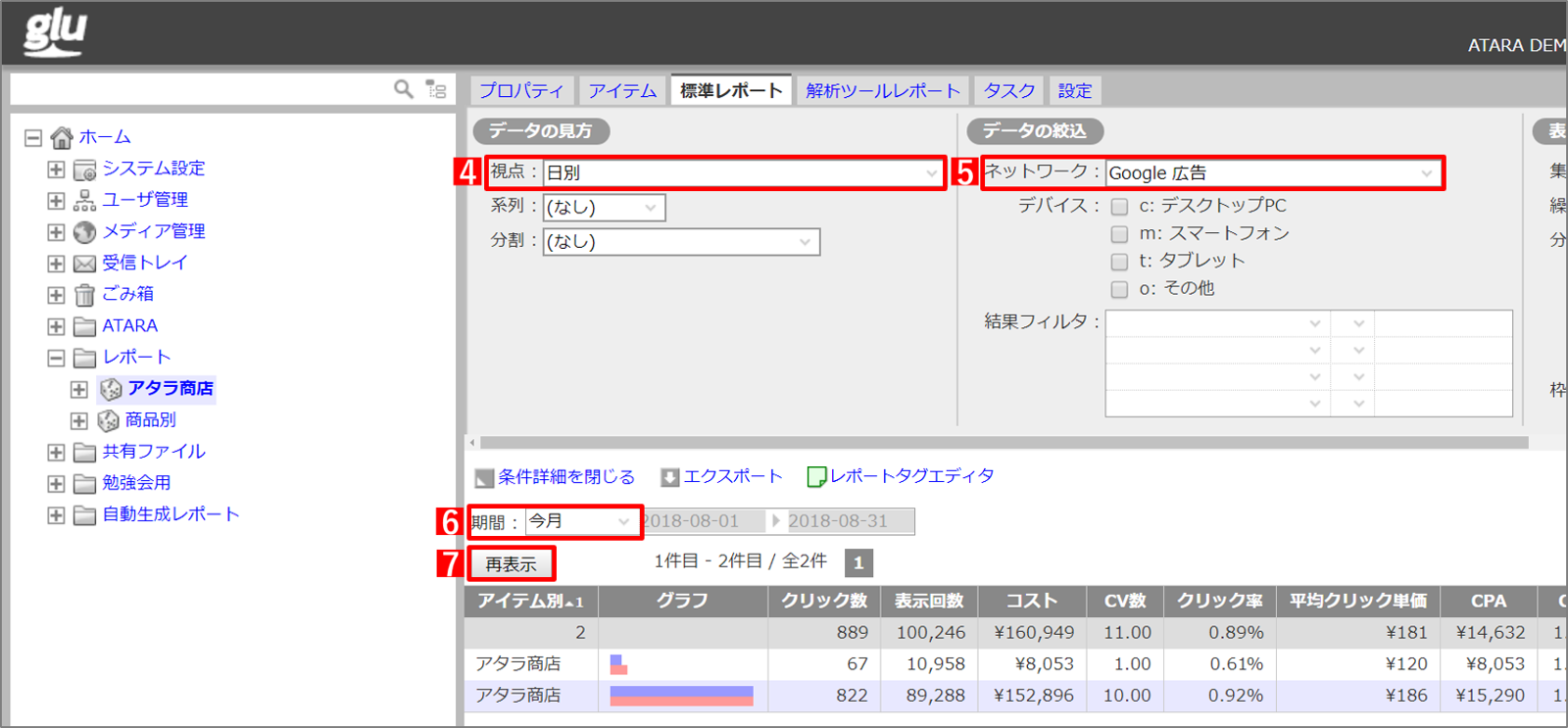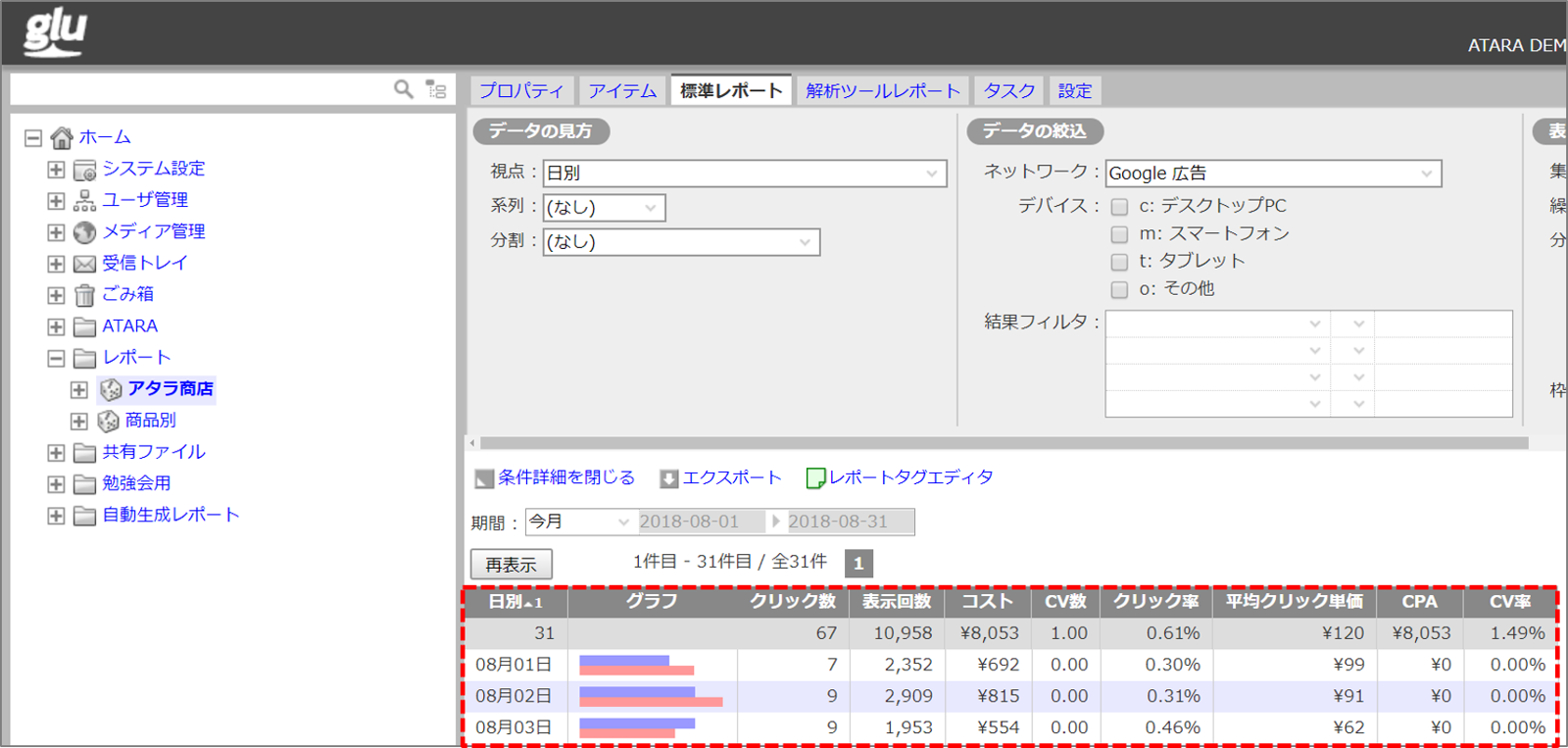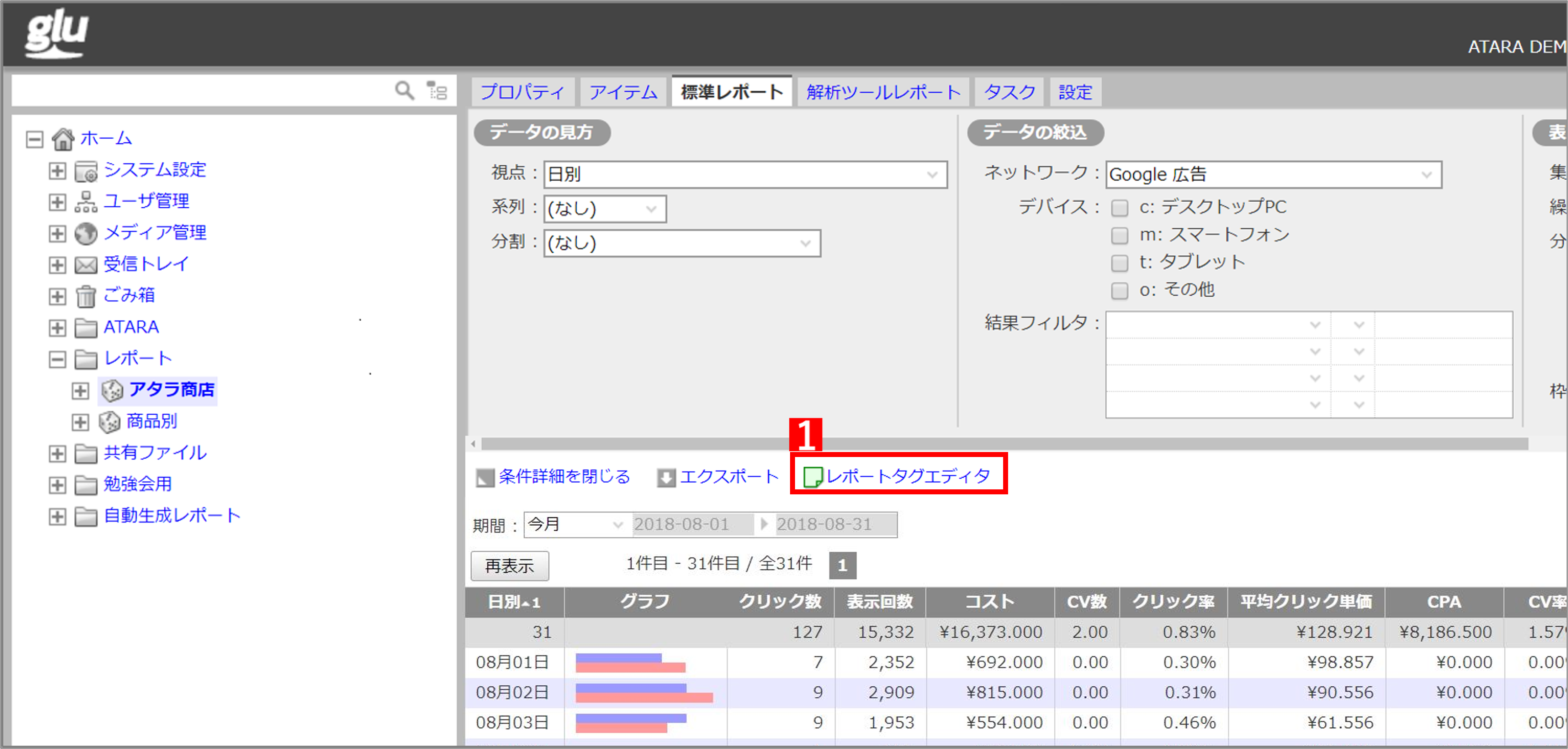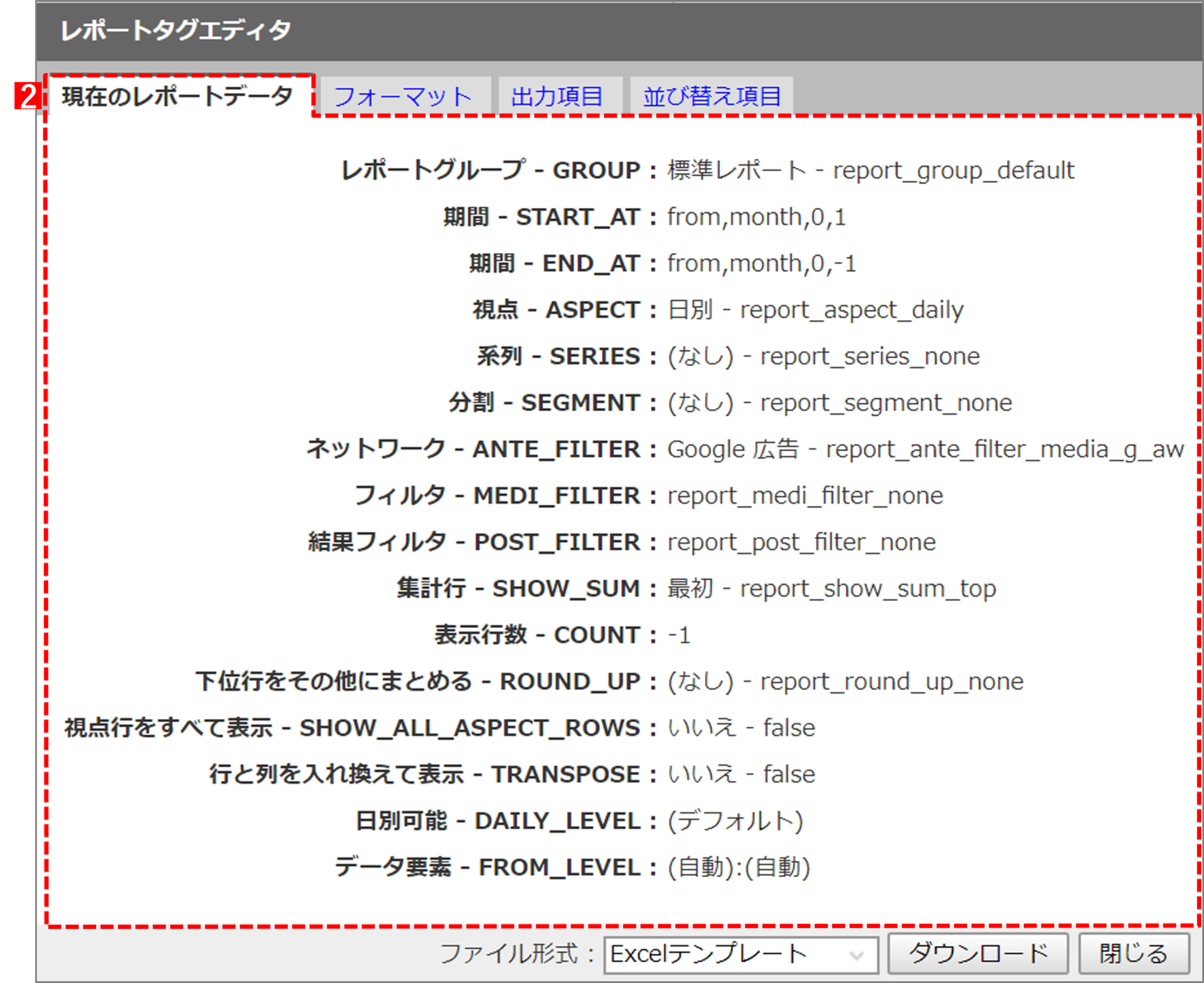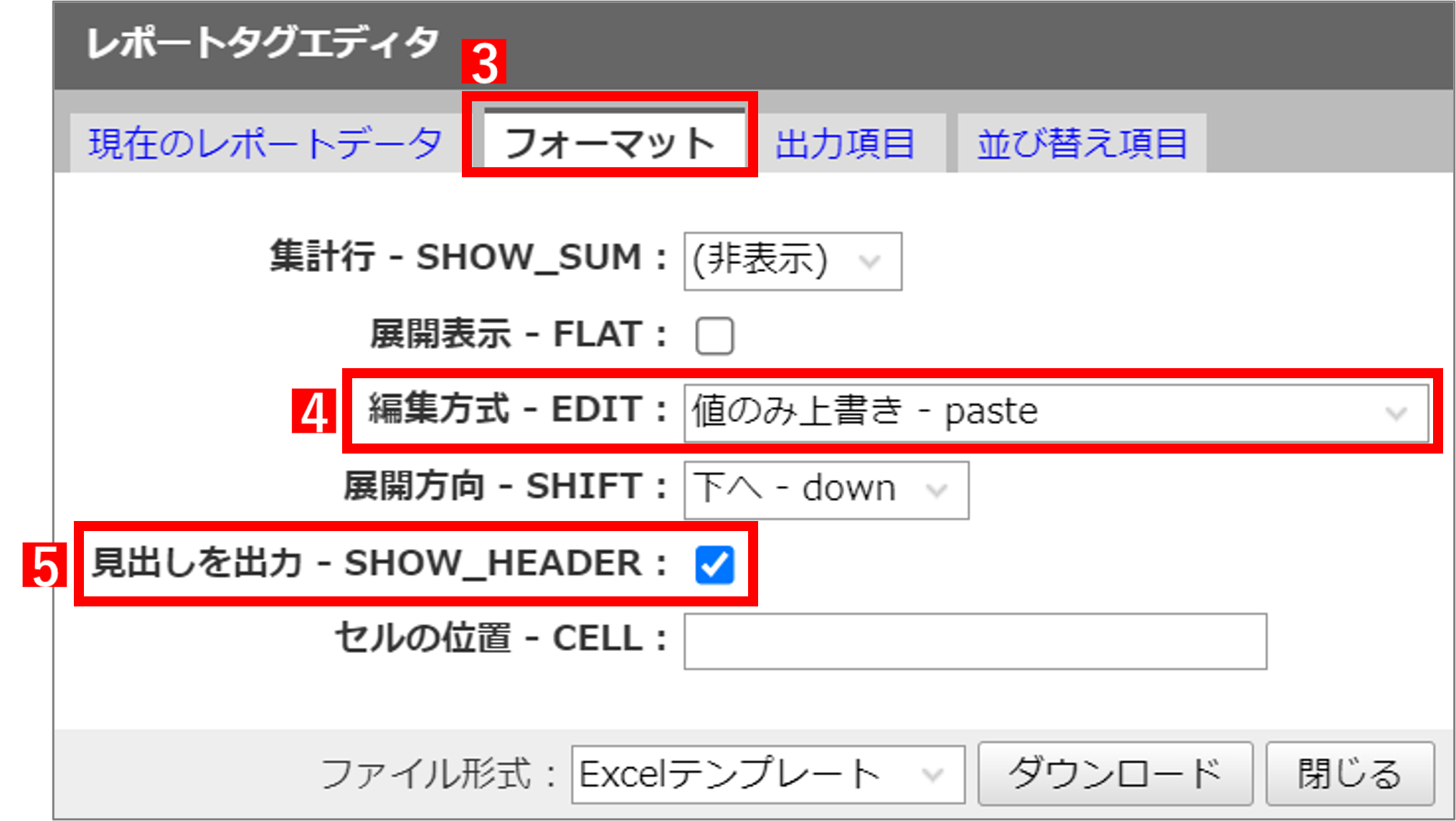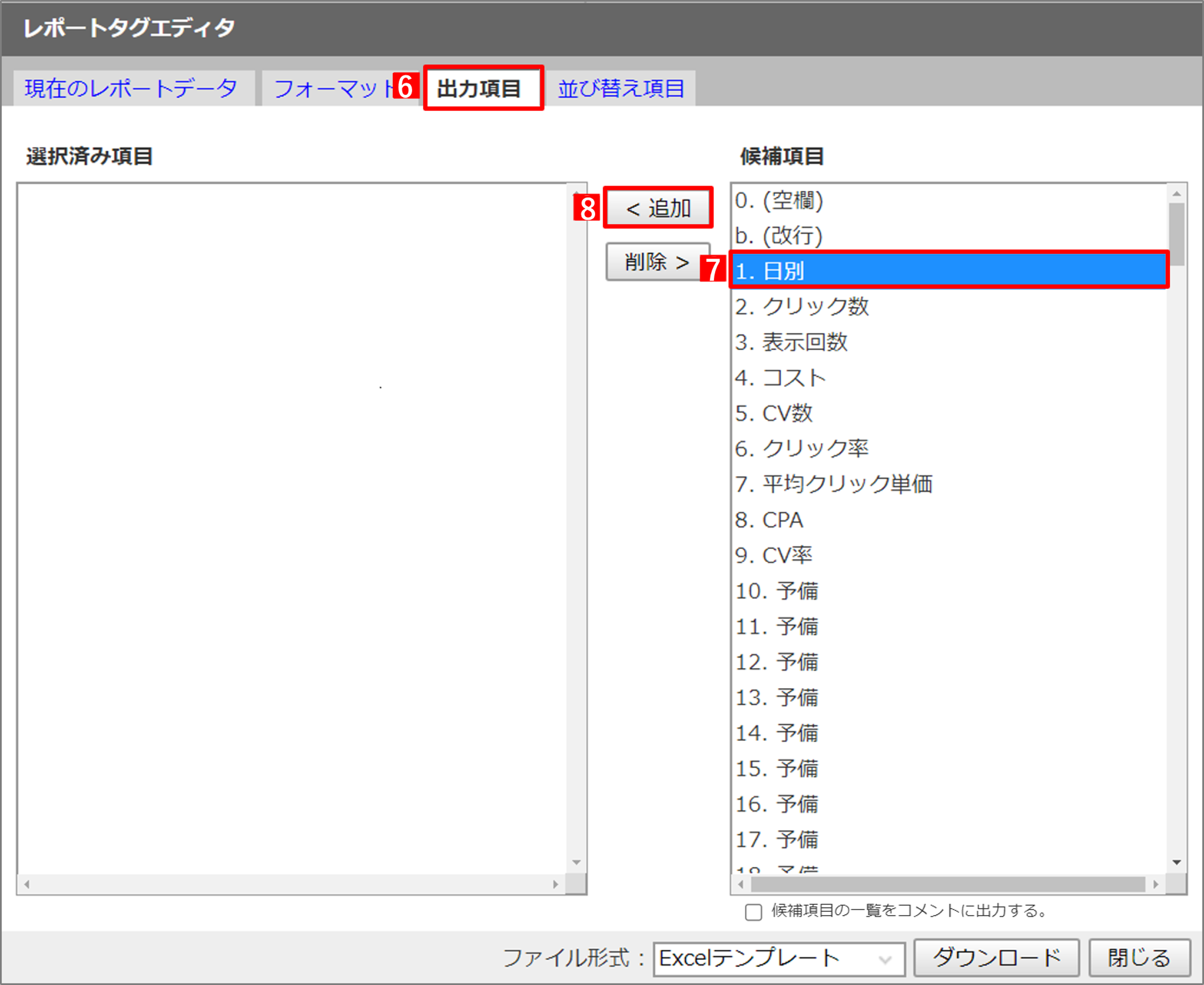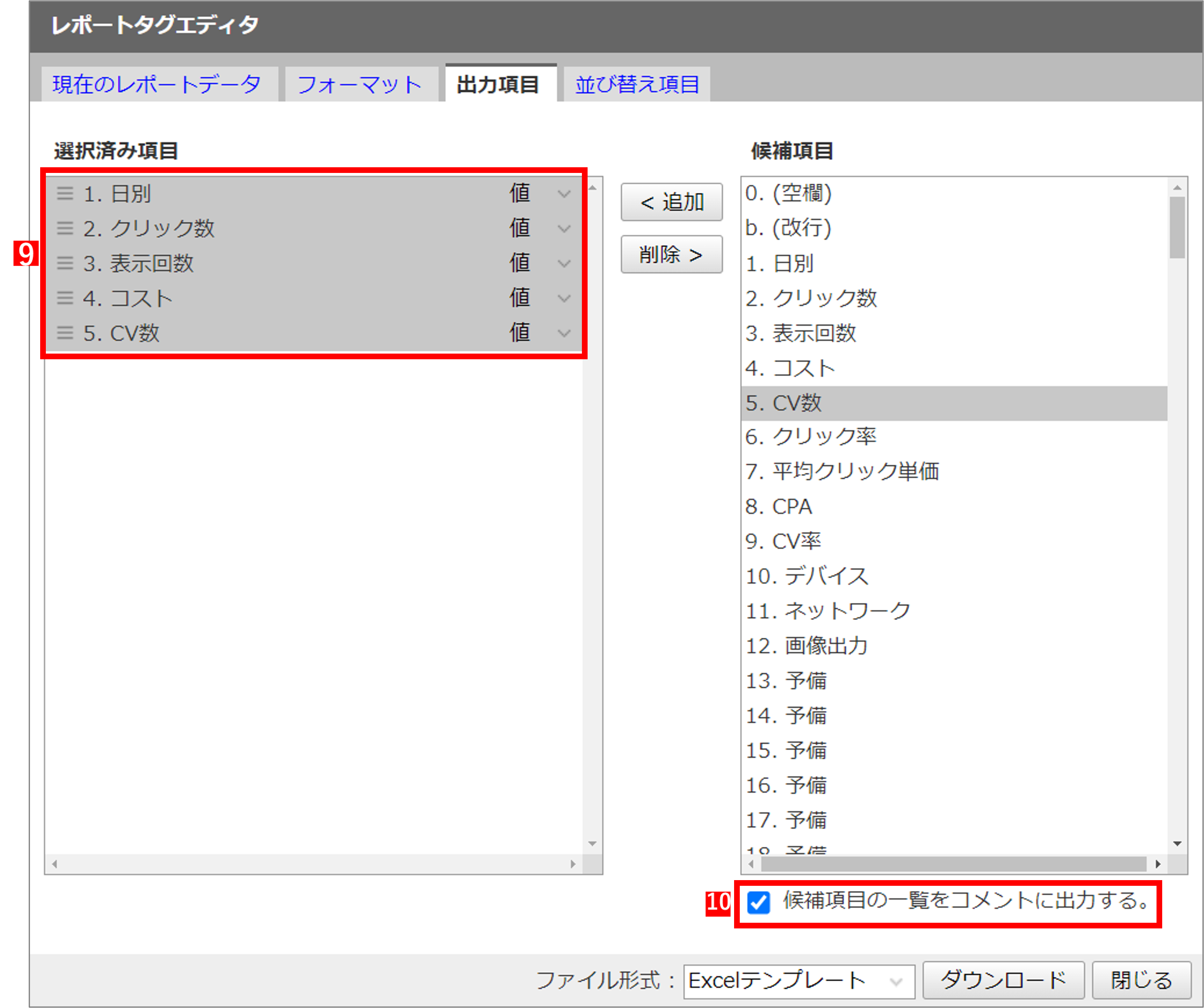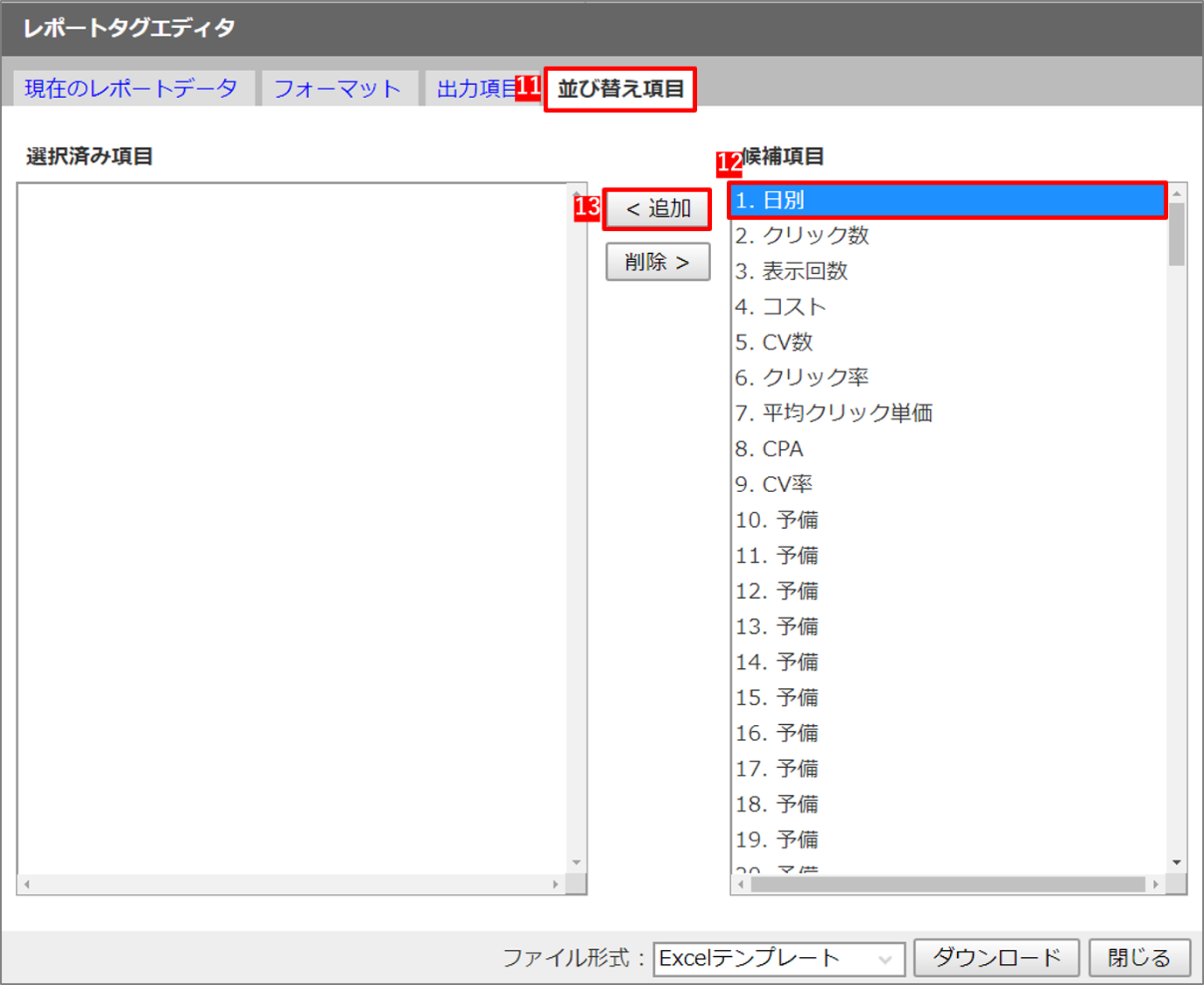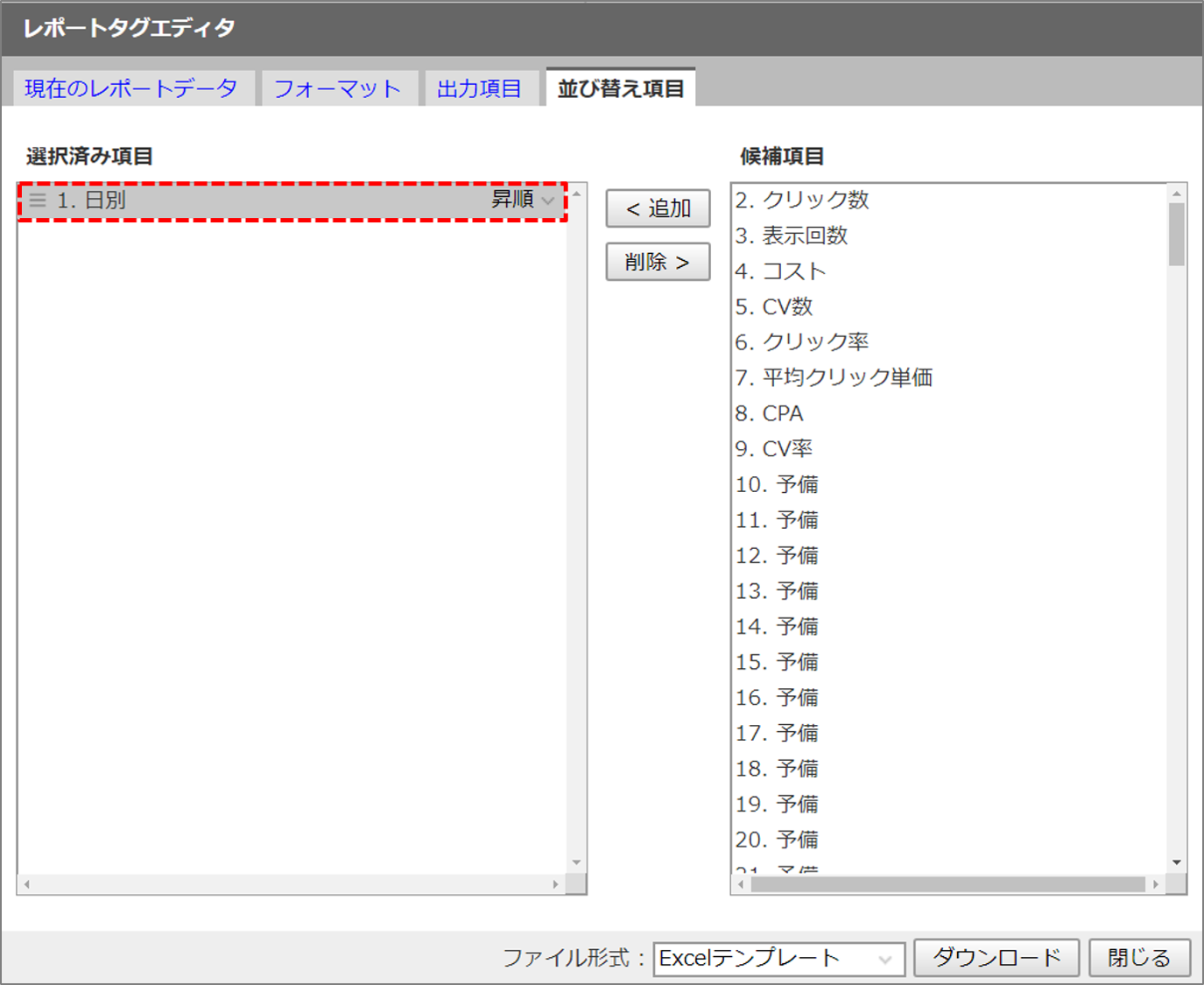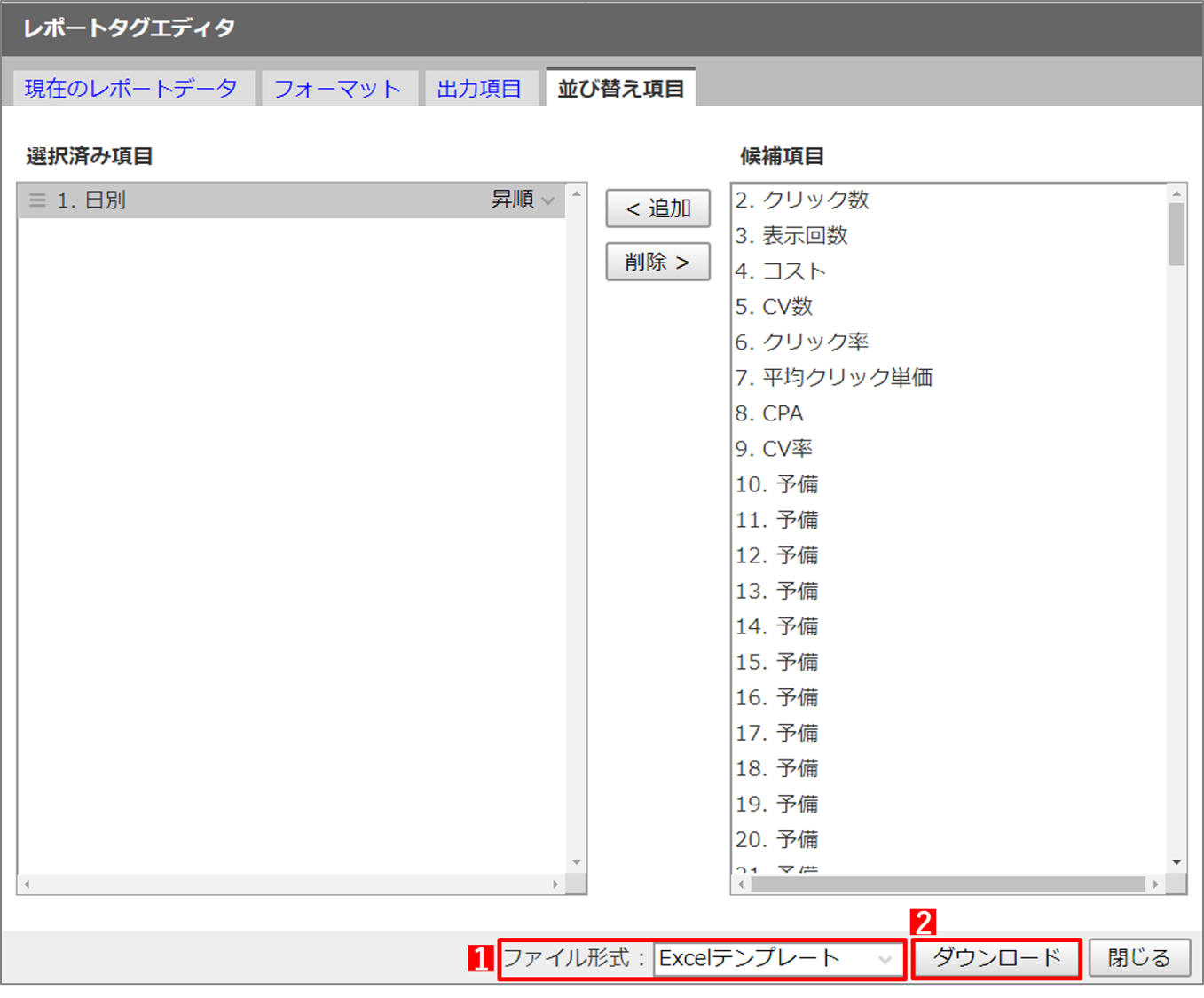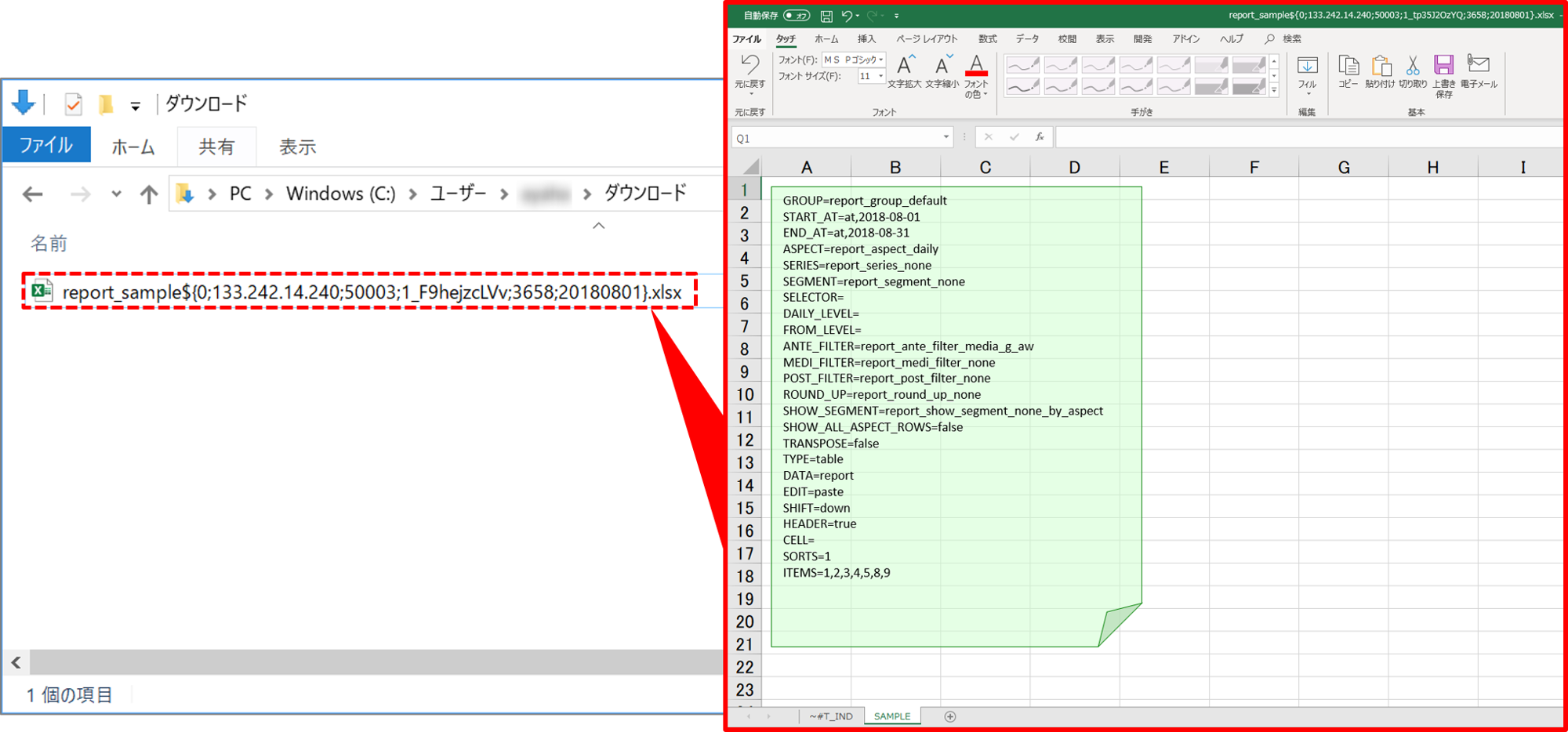レポートタグエディタでは各種レポートテンプレート、Excel 用のタグテキストを作成できます。
画面説明
①現在のレポートデータ
glu管理画面で設定したレポート条件がディレクティブに変換された状態で表示されます。この画面は編集できません。変更する場合は、glu管理画面に戻ってレポート条件を変更します。
②フォーマット
レポートのフォーマットに関する条件を設定します。各ディレクティブの説明はヘルプサイトのタグのディレクティブをご参照ください。
③出力項目
レポートに出力する項目を設定します。設定内容はディレクティブの ITEMS に反映されます。[選択済み項目]の右端にある下向き矢印(∨)をクリックすると、項目の属性(値/画像)を選択できます。
[候補項目の一覧をコメントに出力する。]にチェックを入れると、[出力項目]タブのアイテム番号と候補項目をレポートタグと一緒に出力します。
④並び替え項目
レポートの並べ替えに使用する項目を設定します。設定内容はディレクティブの SORTS に反映されます。選択済み項目の右端にある下向き矢印(∨)をクリックすると、項目の並び順(昇順/降順)を選択できます。
レポートタグエディタで設定した内容は次のファイル形式でダウンロードできます。
| ファイル形式 | ダウンロードするファイル |
| Excel テンプレート | Excel 用のレポートテンプレート(拡張子:xlsx) |
| CSV テンプレート | CSV 用のレポートテンプレート(拡張子:csv) |
| TSV テンプレート | TSV 用のレポートテンプレート(拡張子:tsv) |
| JSON テンプレート | JSON 用のレポートテンプレート(拡張子:json) |
| Sheet テンプレート | Google スプレッドシート用のレポートテンプレート(拡張子:sheet) |
| SQL テンプレート | SQL 用のレポートテンプレート(拡張子:sql) |
手順
例として、Excel 用のレポートテンプレートを作成しダウンロードする手順を説明します。
<レポートに対する条件>
視点:日別
メディア:Google 広告
期間:当月
編集方式:値を貼り付け
見出し:出力する
出力項目:日付、クリック数、表示回数、コスト、CV数
並び順:日付(昇順)
<ダウンロードされるレポートテンプレート>
【ステップ1】パネルで条件を設定し、glu管理画面にレポートを出力する
【ステップ2】Excel に出力するための条件を設定する
【ステップ3】Excel 用のレポートテンプレートを作成し、ダウンロードする
【ステップ1】パネルで条件を設定し、glu管理画面にレポートを出力する
- ダイスを選択
- [標準レポート]タブを選択
- [条件詳細を開く]を選択
- [視点]は[日別]を選択
- [ネットワーク]は[Google 広告」を選択
- [期間]は[今月]を選択
- [再表示]を選択
glu管理画面にレポートが出力されます。
【ステップ2】Excel に出力するための条件を設定する
- [レポートタグエディタ]を選択
- [現在のレポートデータ]タブで、パネルで設定した条件を確認します。
- [フォーマット]タブを選択
- [編集方式-EDIT]で[値のみ上書き-paste]を選択
- [見出しを出力-HEADER]にチェック
- [出力項目]タブを選択
- [候補項目]から[日別]を選択
- [追加]を選択
- 同様に、クリック数、表示回数、コスト、CV数を追加
- [候補項目の一覧をコメントに出力する。]にチェック
- [並び替え項目]タブを選択
- [候補項目]から[日別]を選択
- [追加]を選択
[選択済み項目]に[日別]が追加されます。
【ステップ3】Excel 用のレポートテンプレートを作成し、ダウンロードする
- ファイル形式で[Excelテンプレート]を選択
- [ダウンロード]を選択
gluからExcel 用のレポートテンプレートがダウンロードされます。