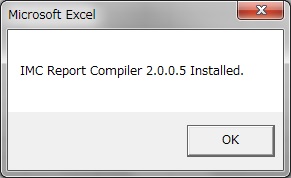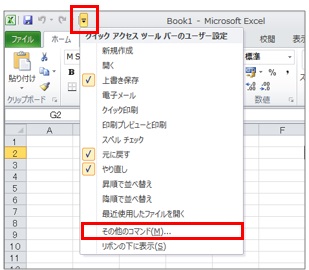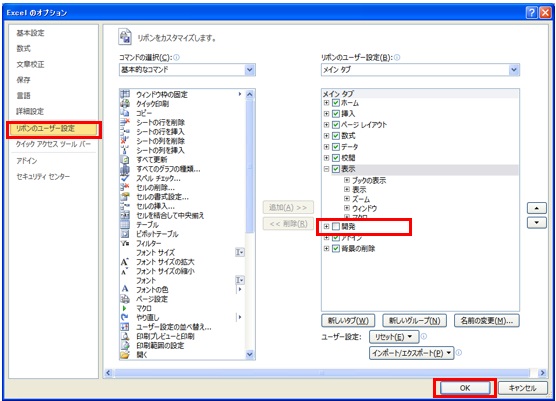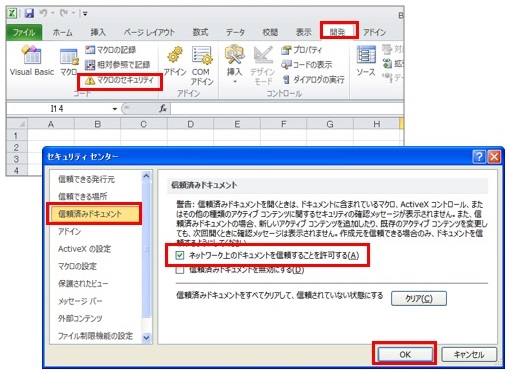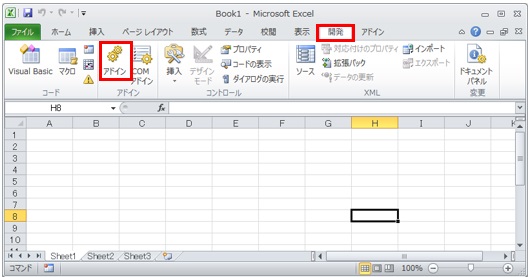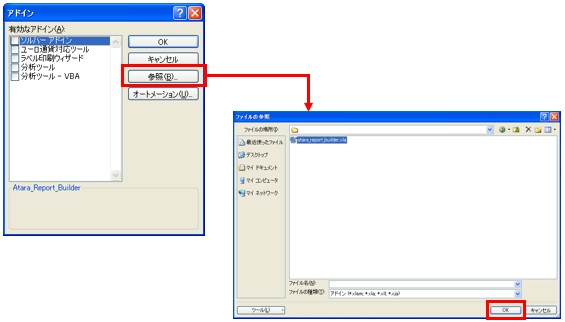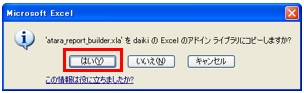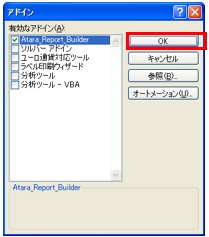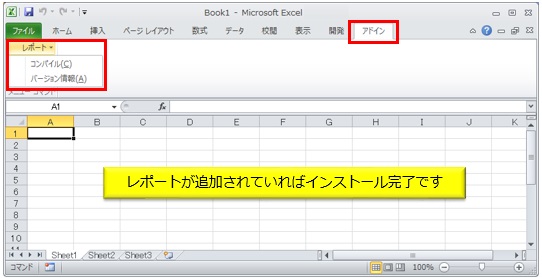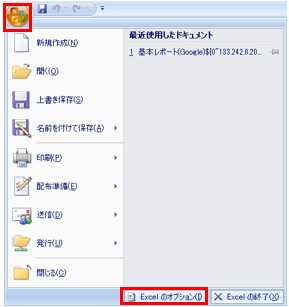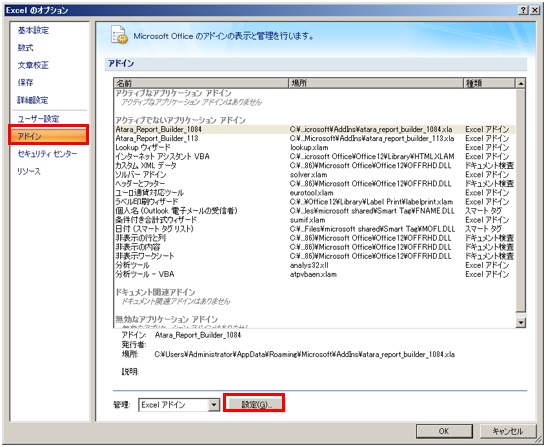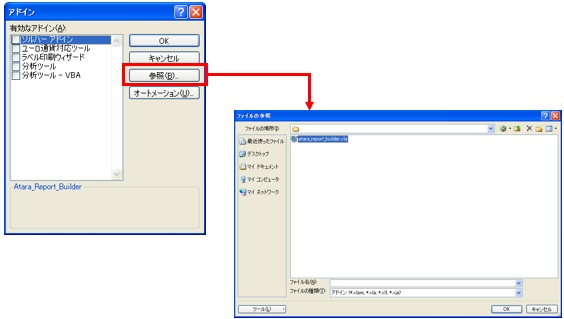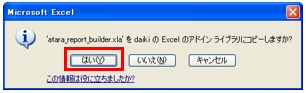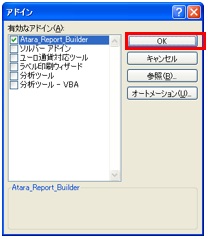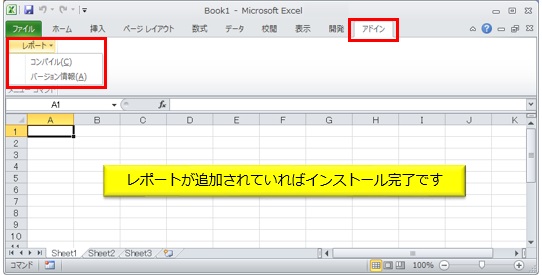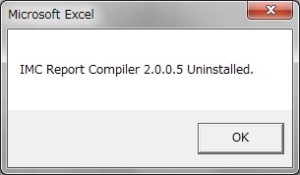Excel ファイルでコンパイルを行うと、glu のデータをレポートにすることが可能です。コンパイルを手動で行うためには、レポートコンパイラのインストールが必要です。 レポートコンパイラのバージョンによって手順が変わります。
レポートコンパイラ 3.0.0 以降
推奨環境
以下の環境で動作確認を行っております。ご利用されているパソコンが推奨環境を満たしているかご確認ください。
OS:Microsoft Windows 10以降
レポートコンパイラのダウンロード方法
- glu にログインします。
※ レポートコンパイラは、glu に格納してあります。格納場所が不明な場合は、glu 管理者へご確認ください。 - ツリー項目からレポートコンパイラを選択。
- 右のメイン画面でファイル名 Setup.msi を選択してダウンロード。
※ バージョンによって後半部分の名称が変更いたします。
(例:Setup_v3.0.8.1.msi)
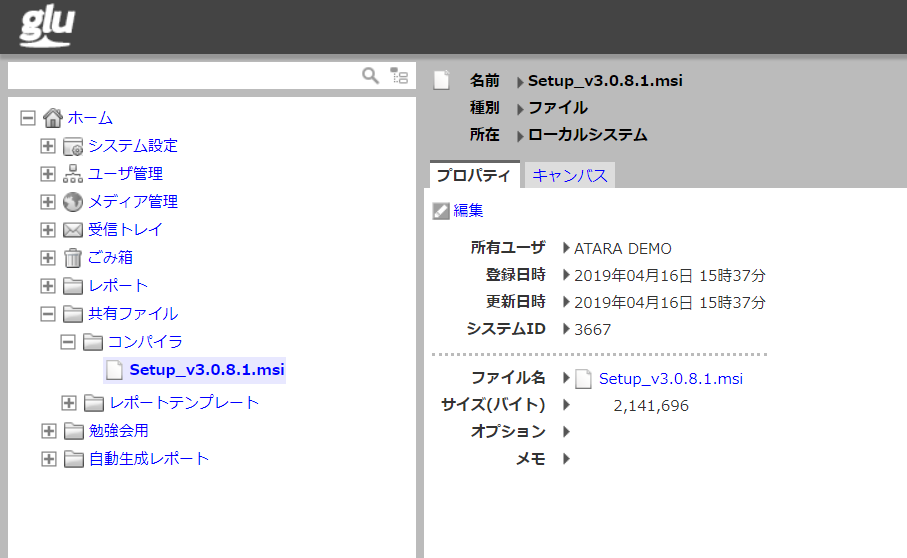
レポートコンパイラのインストール方法
- インストーラ「Setup.msi」のアイコンを右クリックしてプロパティを選択します。
- プロパティの「許可する」のチェックボックスをオンにします。
- 「OK」を選択します。
- インストーラを起動し、順次「次へ」を選択します。
途中で画面が変わり、「この不明な発行元からのアプリがデバイスに変更を加えることを許可しますか?」とパスワードの入力が求められた場合にはパスワードを入力します。
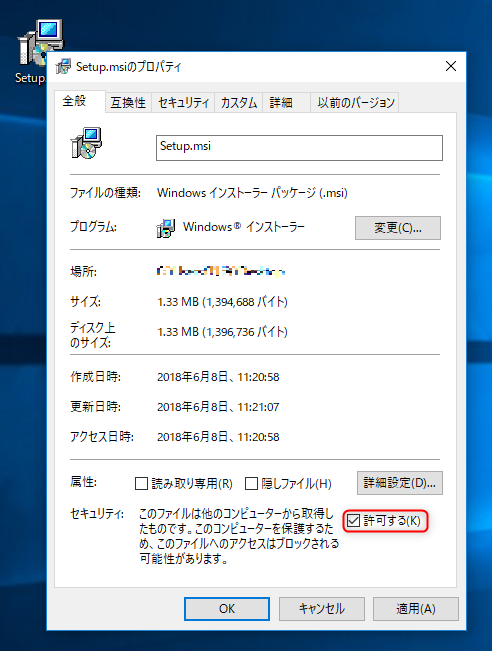
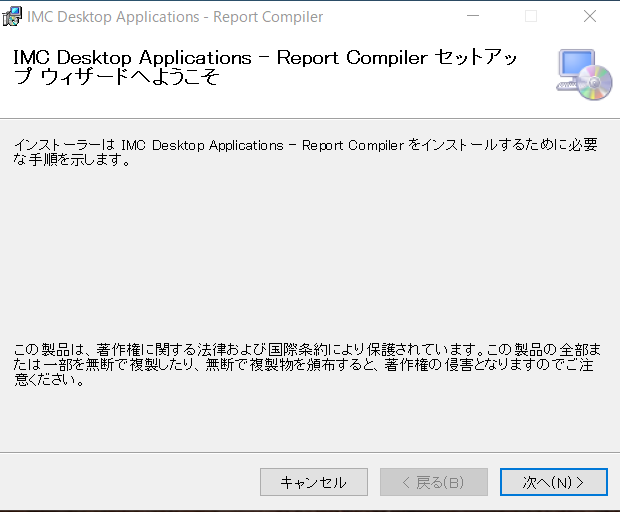
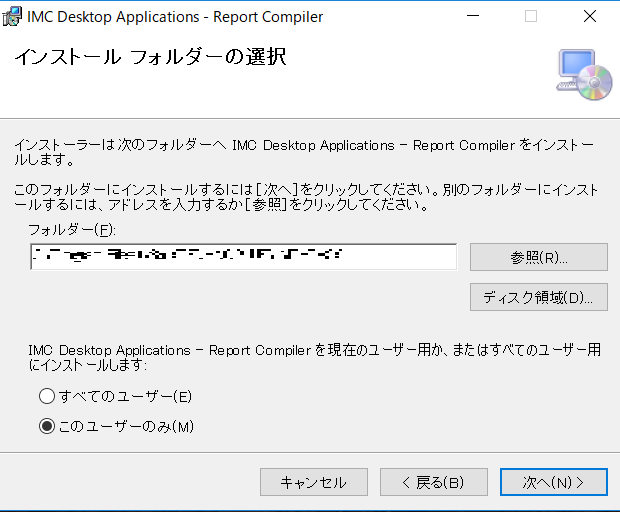
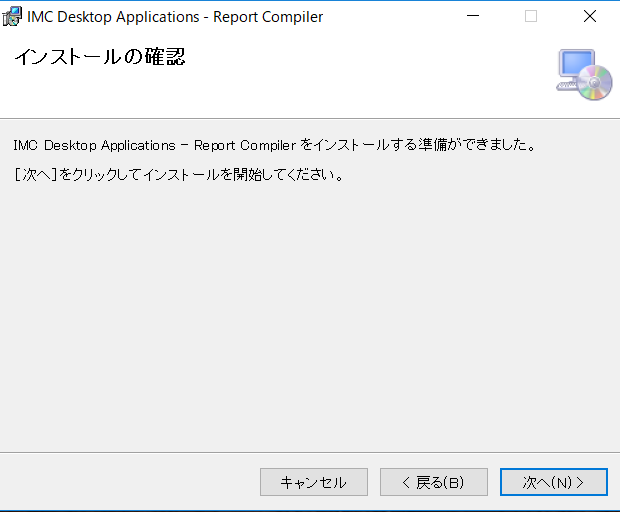
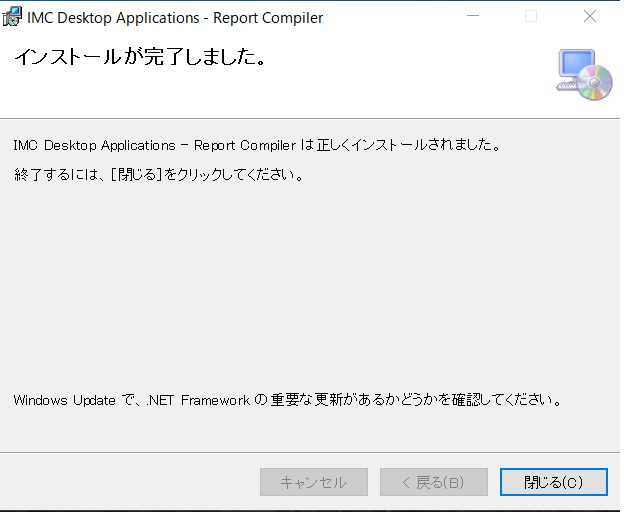
レポートコンパイラのアンインストール方法
※レポートコンパイラ3.0.0のアンインストールは Windows 10 プログラムのアンインストールする手順に沿って説明します。- スタート メニューで、検索ボックスに「コントロール パネル」と入力し、検索結果から [コントロール パネル] を選びます。
- [プログラム] > [プログラムと機能] の順に選択し、
「アプリケーション名:IMC Desktop Applications – Report Compiler」を選びます。 - 右クリック→ [アンインストール] を選択します。
- 画面の指示に従って操作します。
レポートコンパイラの変更方法
レポートコンパイラ 2.x.x 以前
Excel ファイルでコンパイルを行うと、glu のデータをレポートにすることが可能です。コンパイルを手動で行うためには、レポートコンパイラを Excel のアドインに追加する必要があります。
- レポートコンパイラのダウンロード方法
- Excel 2016 / Excel 2013 / Excel 2010 レポートコンパイラのインストール方法
- Excel 2007 レポートコンパイラのインストール方法
- レポートコンパイラのアンインストール方法
- レポートコンパイラの変更方法
- glu にログインします。
※ レポートコンパイラは、glu に格納してあります。格納場所が不明な場合は、glu 管理者へご確認ください。 - ツリー項目からレポートコンパイラを選択。
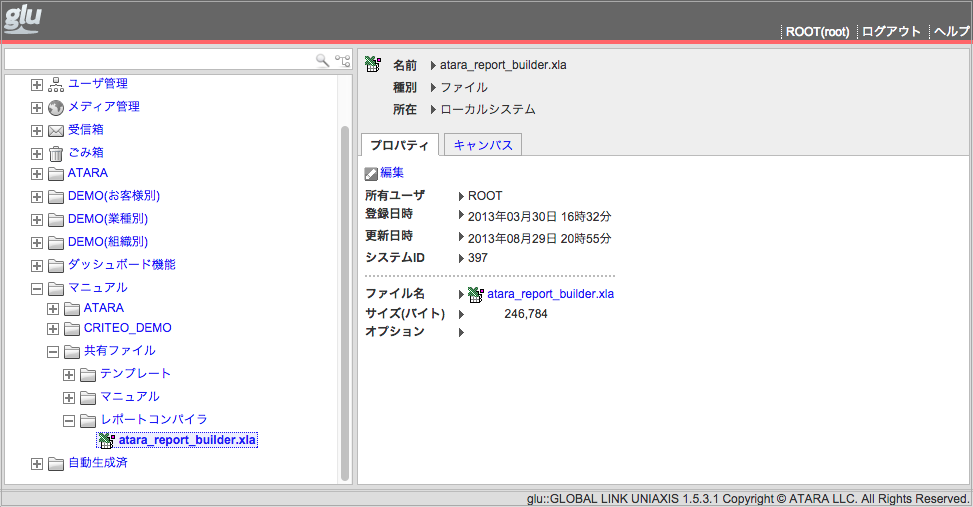
- 右のメイン画面でファイル名 atara_report_builder.xla を選択してダウンロード。
※ バージョンによって後半部分の名称が変更いたします。
(例:atara_report_builder_1109_J1F.xla) - Excel を開き、上部のクイックアクセスツールバーを展開する。
- 「その他のコマンド」を選択。
- 左ナビゲーションより「リボンのユーザ設定」を選択。
- 「開発」にチェックを入れて「OK」を選択。
- 「開発」タブを選択し、「マクロのセキュリティ」を選択。
- 左ナビゲーションより「信頼済みドキュメント」を選択。
- 「ネットワーク上のドキュメントを信頼することを許可する」にチェックを入れ「OK」を選択。
※この手順を行わなくても動作はしますが、毎回ファイルを開くか確認が行われます。 - 左ナビゲーションより「信頼できる場所」を選択。レポートコンパイラを格納しているフォルダを「信頼できる場所」として設定します。
※ レポートコンパイルは、ダウンロード用フォルダとは別の安全な場所に保管してください。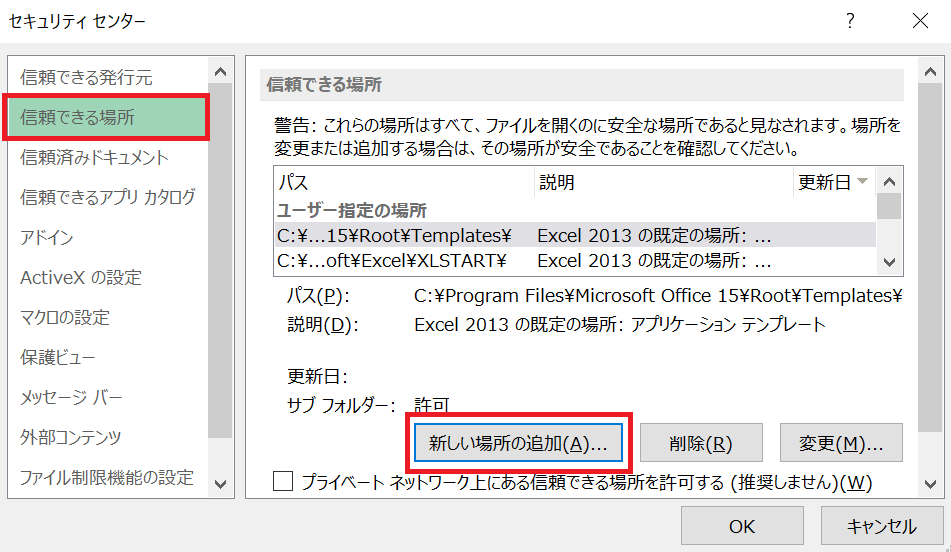
- 「開発タブ」を選択し「アドイン」を選択。
- 「参照」を選択し、Atara_Report_Builder.xla を選択。
※ レポートコンパイラ(atara_report_builder.xla)は glu にありますのでダウンロードしてお使いください。 - 下記のメッセージが表示された場合には「はい」を選択。
- 「OK」を選択。
- エクセル上部の「アドイン」タブを選択して、レポートが追加されていれば OK。
- Excel を開き、左上の「Windows」を選択。
- Excel の「オプション」を選択。
- 左ナビゲーションより「アドイン」を選択。
- 「設定」を選択。
- 「参照」を選択。
- レポートコンパイラ(Atara_Report_Builder)を選択。
※ レポートコンパイラ(atara_report_builder.xla)は glu にありますのでダウンロードしてお使いください。 - 「はい」を選択。
- 「OK」を選択。
- エクセル上部の「アドイン」タブを選択して、レポートが追加されていれば完了。
- 「開発タブ」を選択し「アドイン」を選択。
- 選択されているコンパイラのチェックを外す。
- 「OK」を選択。
- 再び、「開発タブ」を選択し「アドイン」を選択。
- 新しく追加したいコンパイラを選択。リストにない場合は、レポートコンパイラのインストール方法を参照。
- 「OK」を選択。