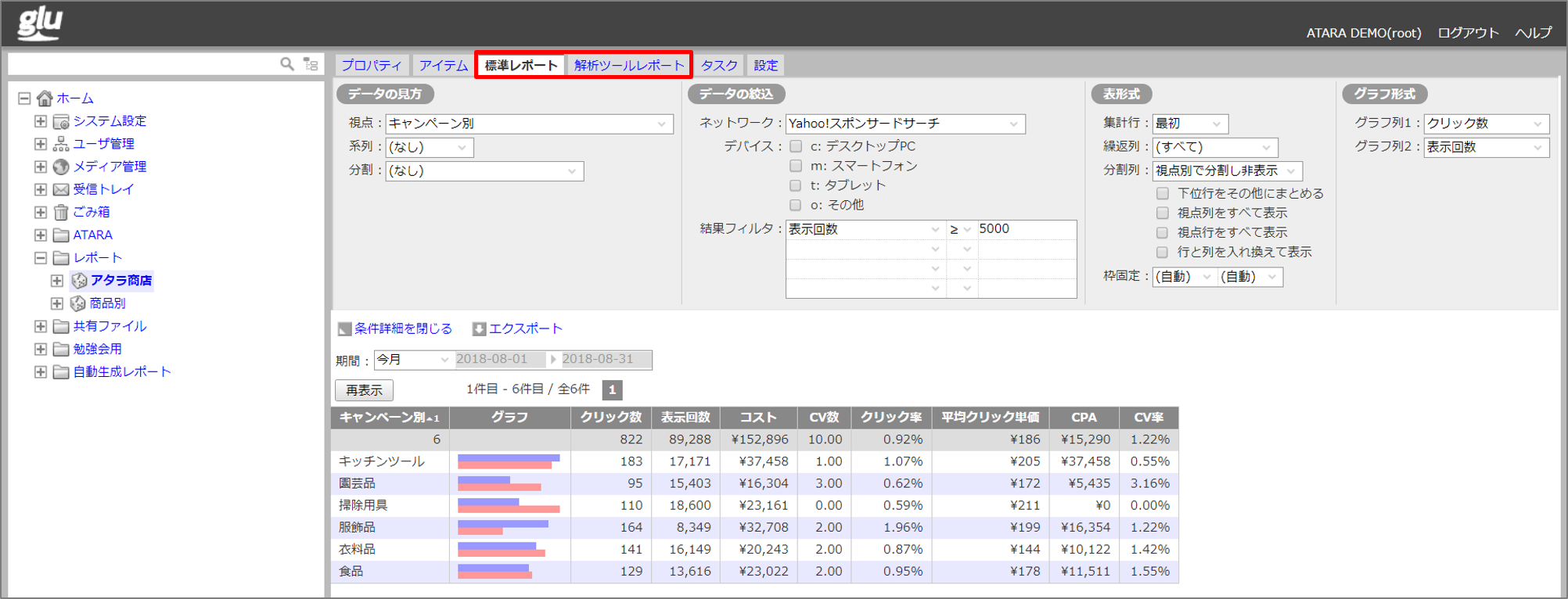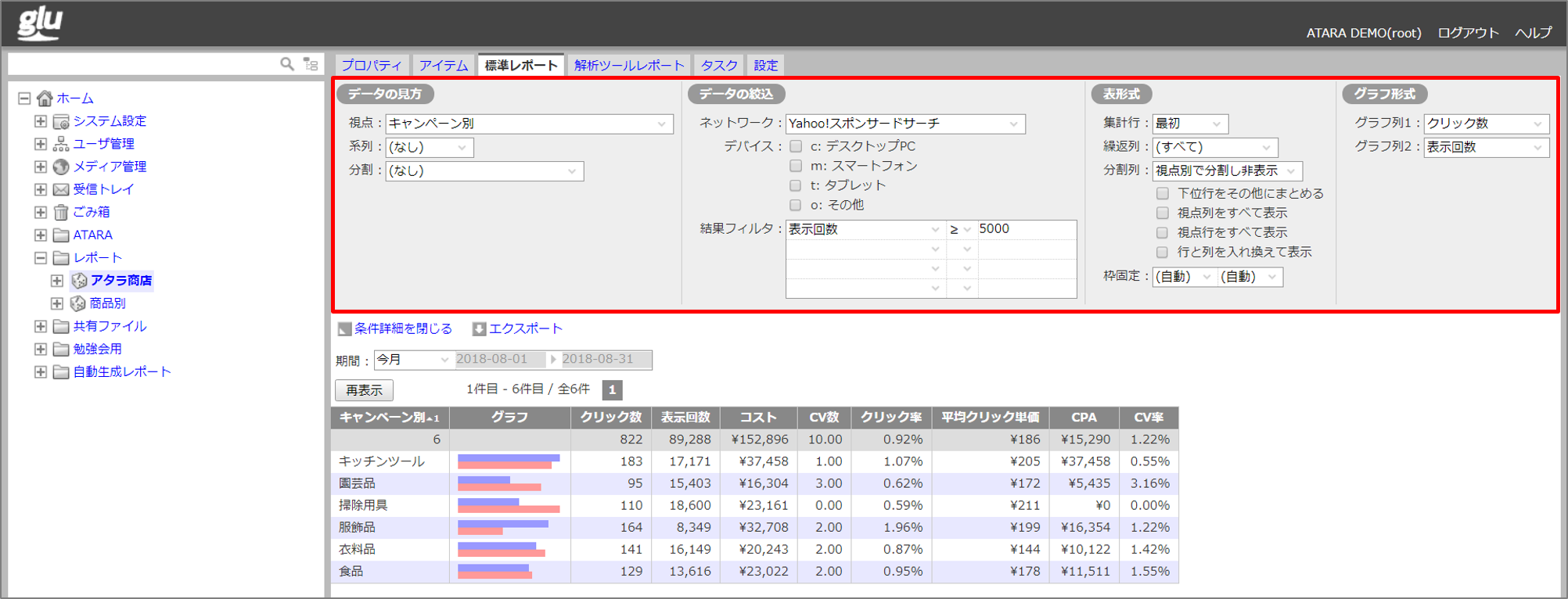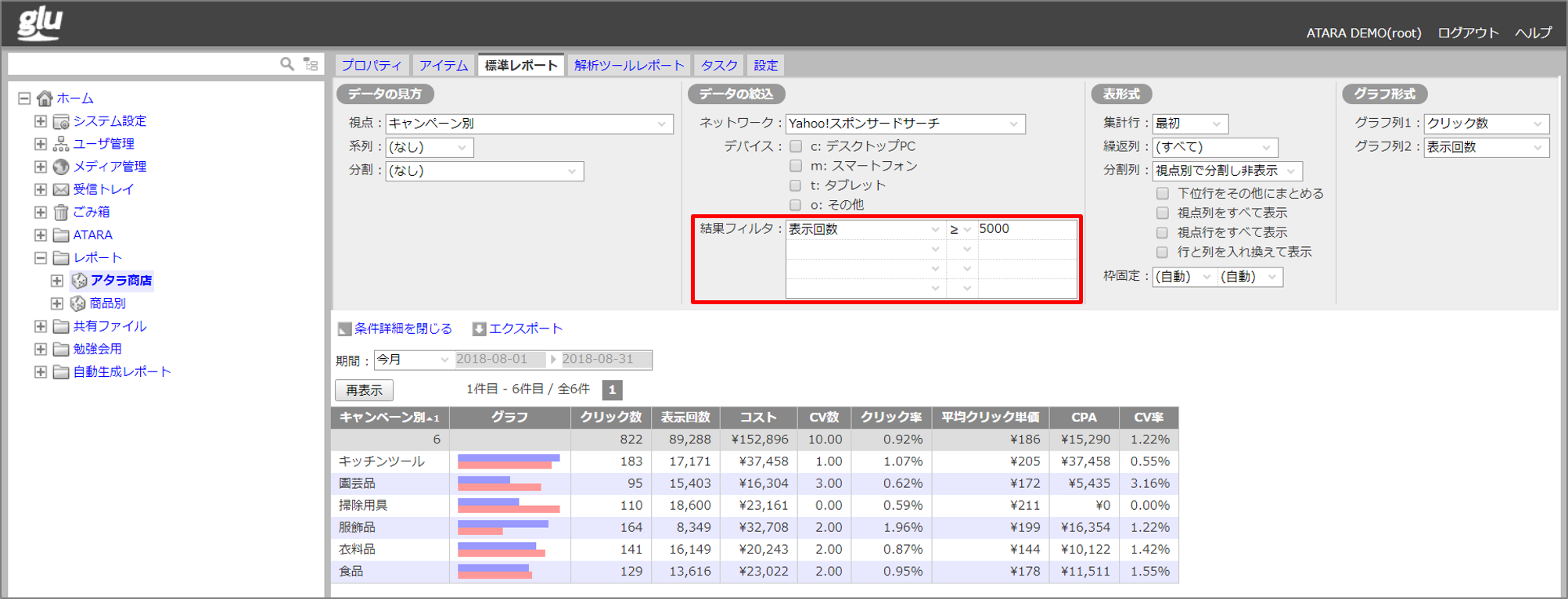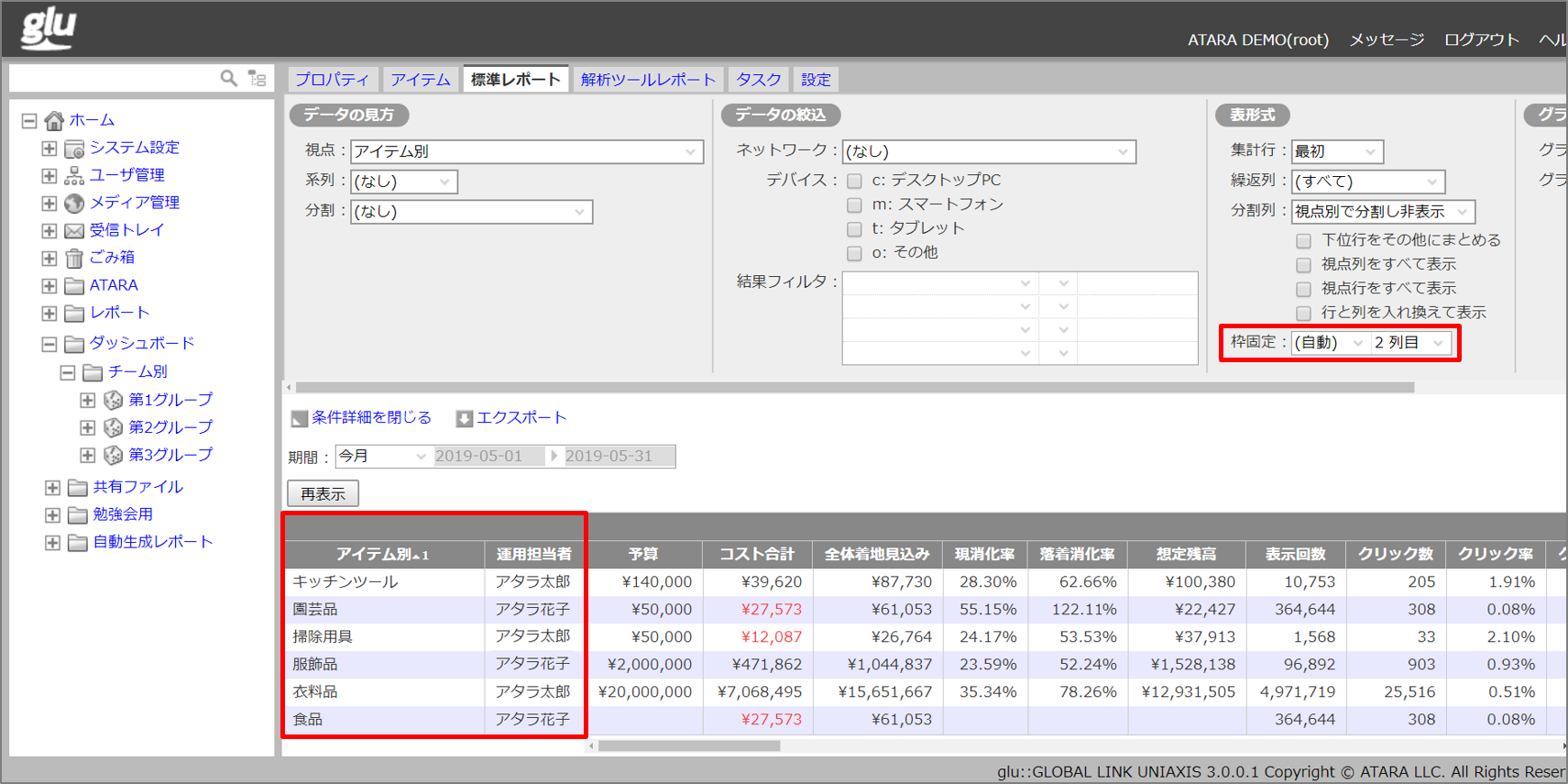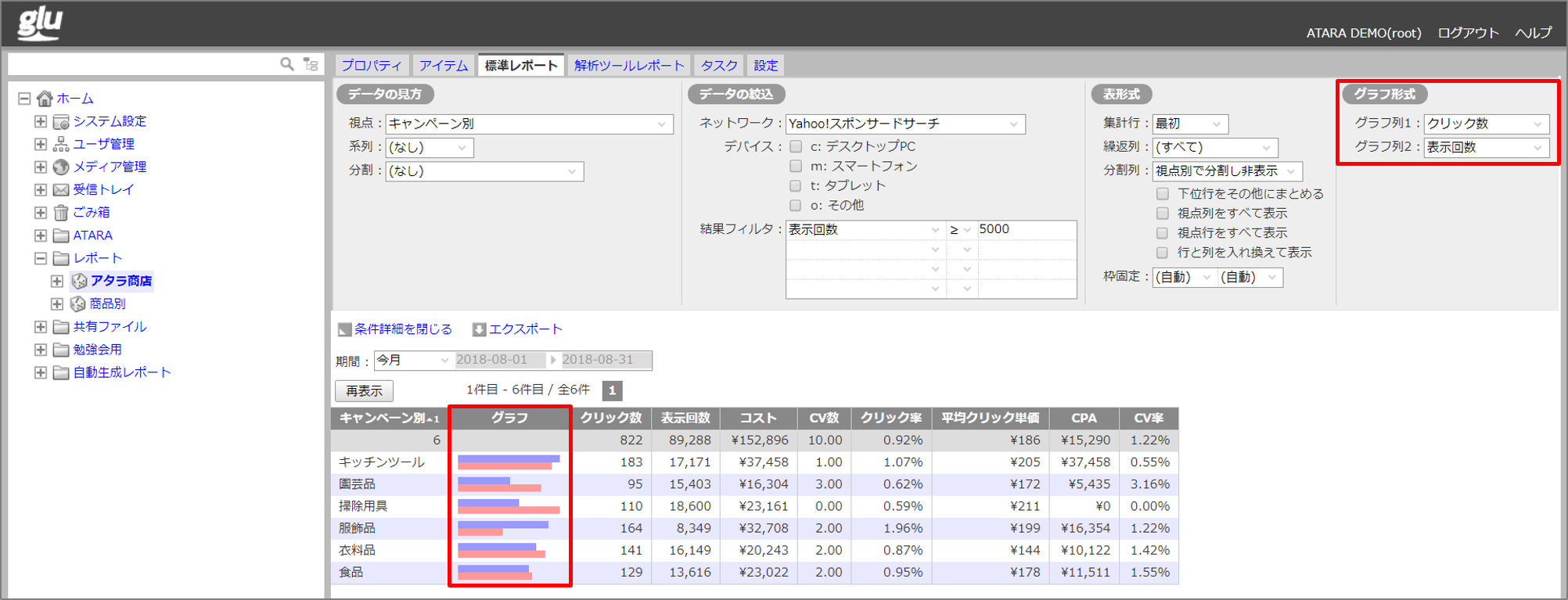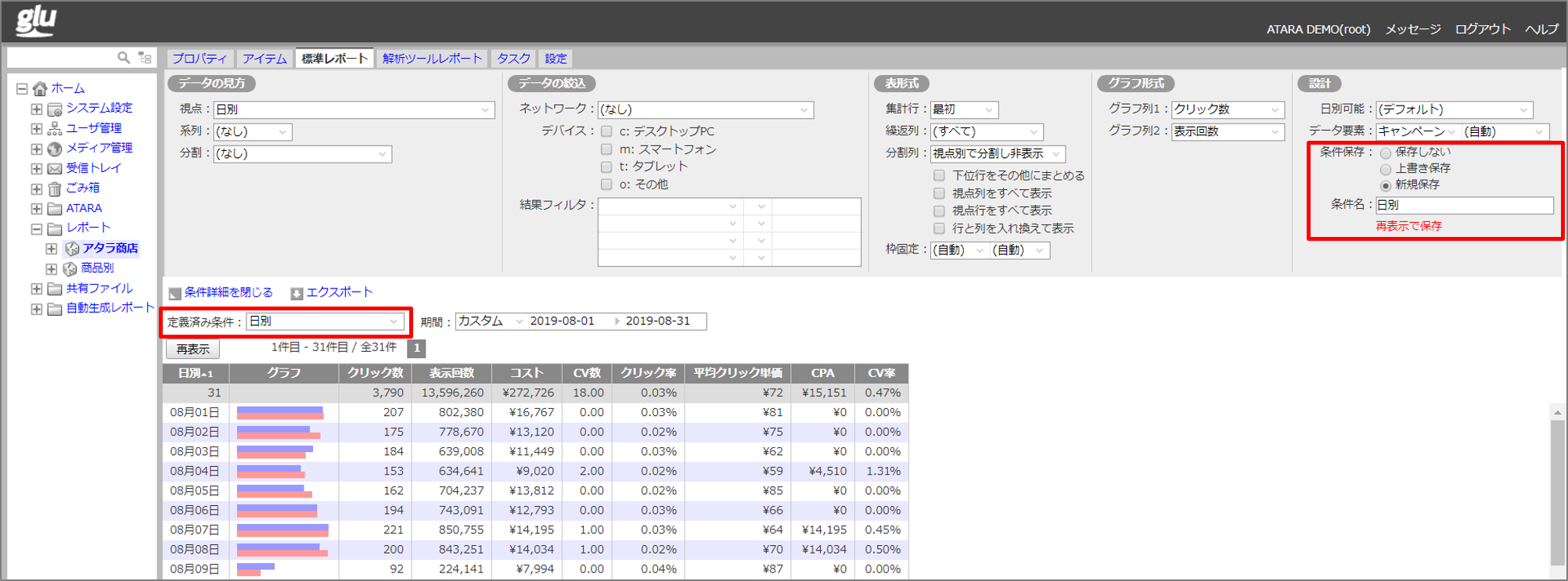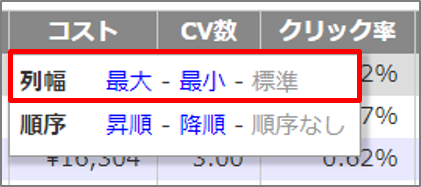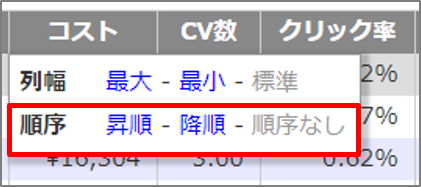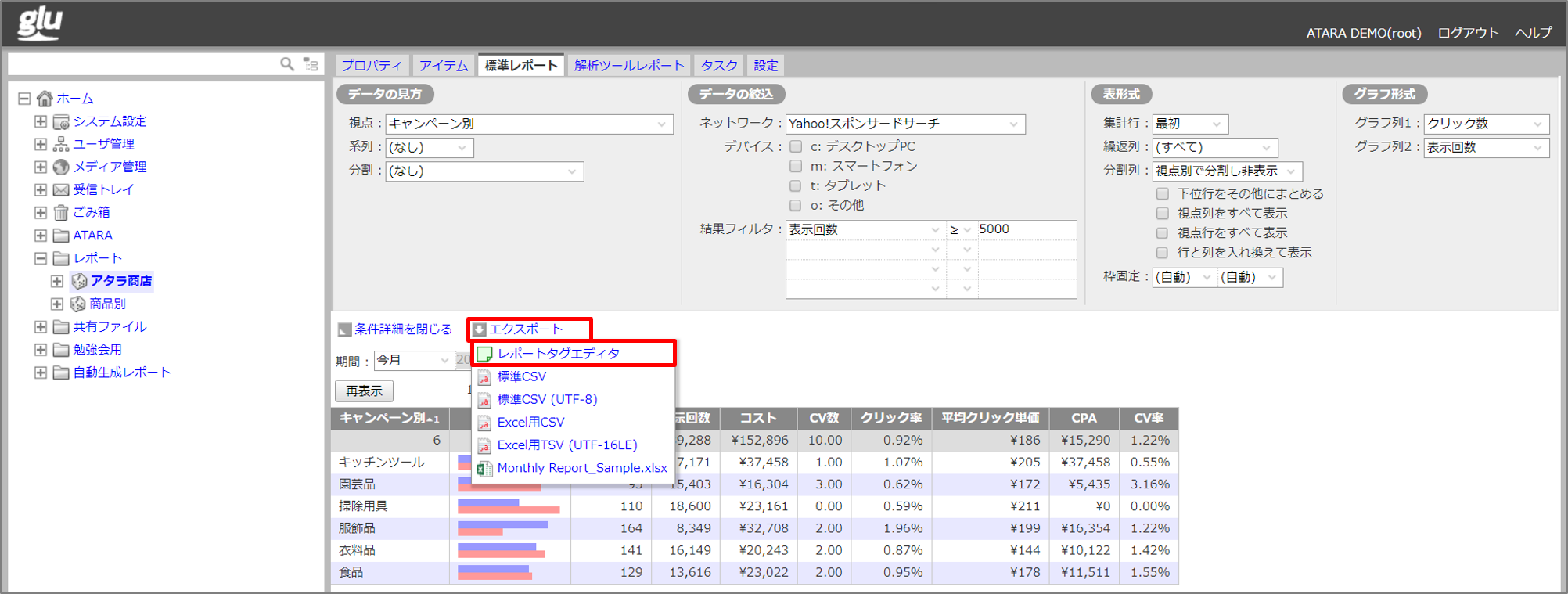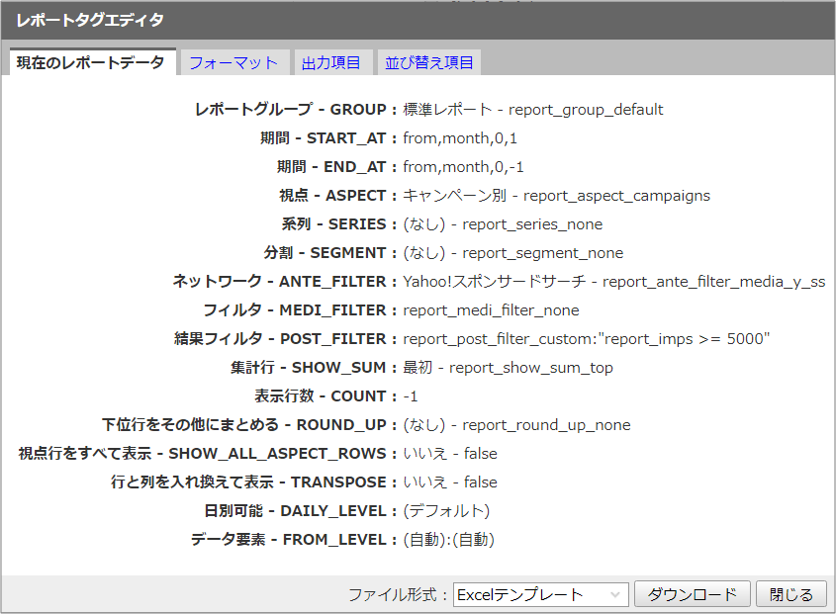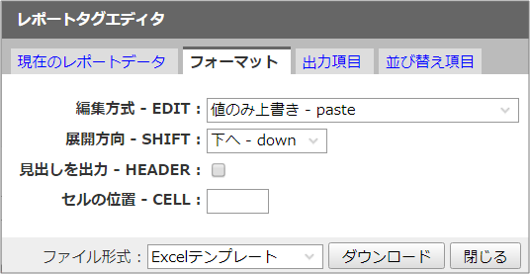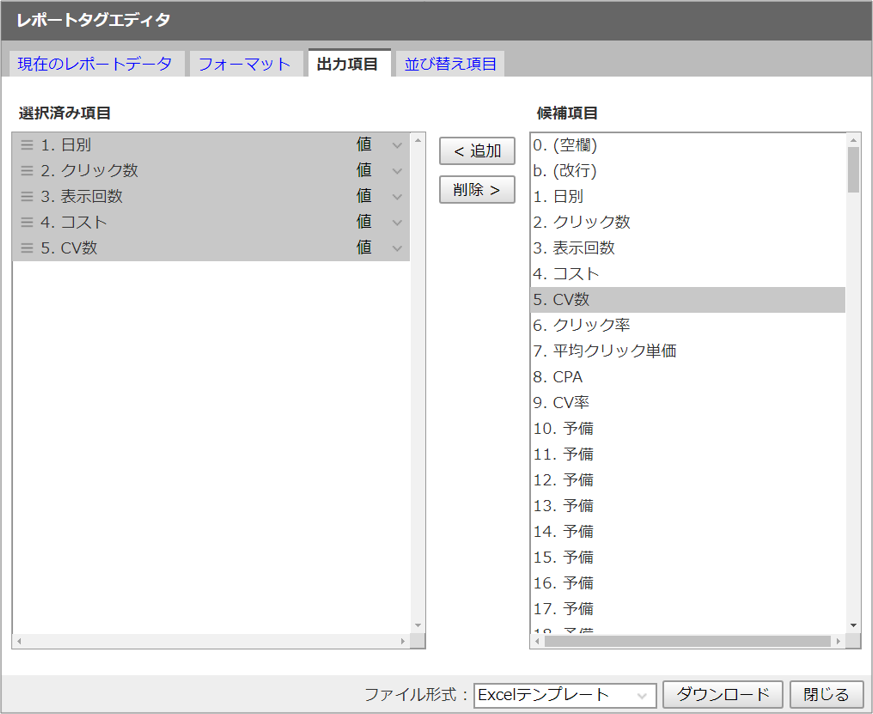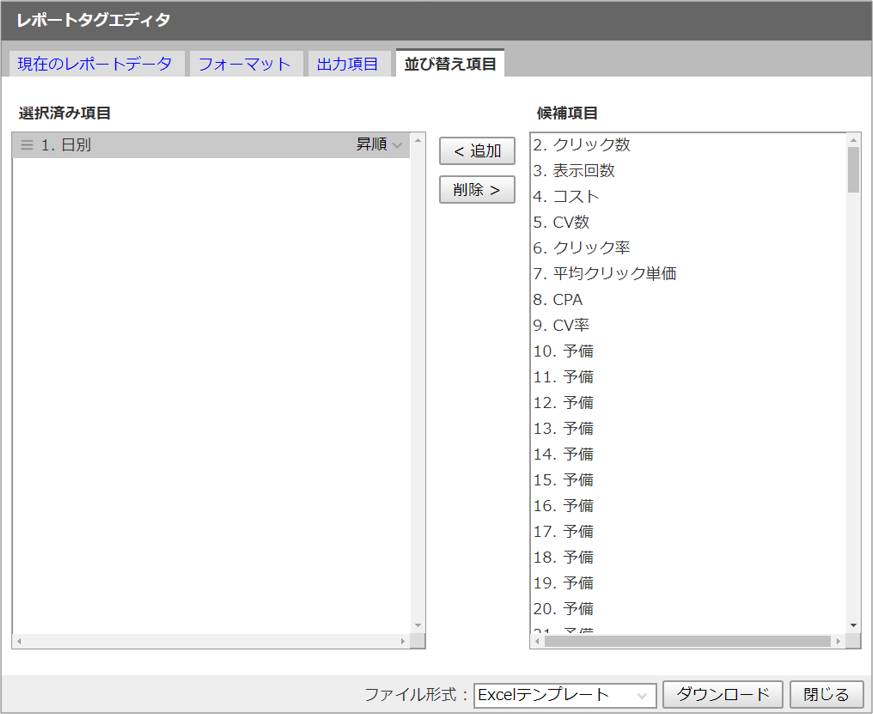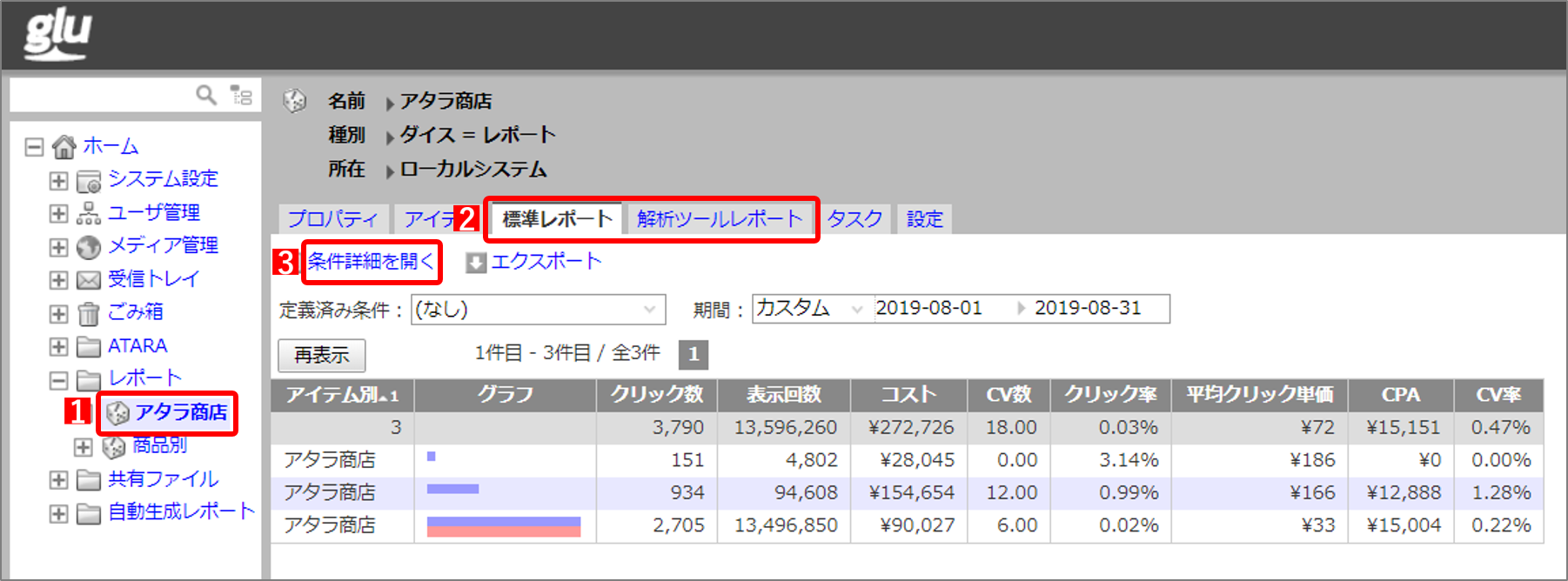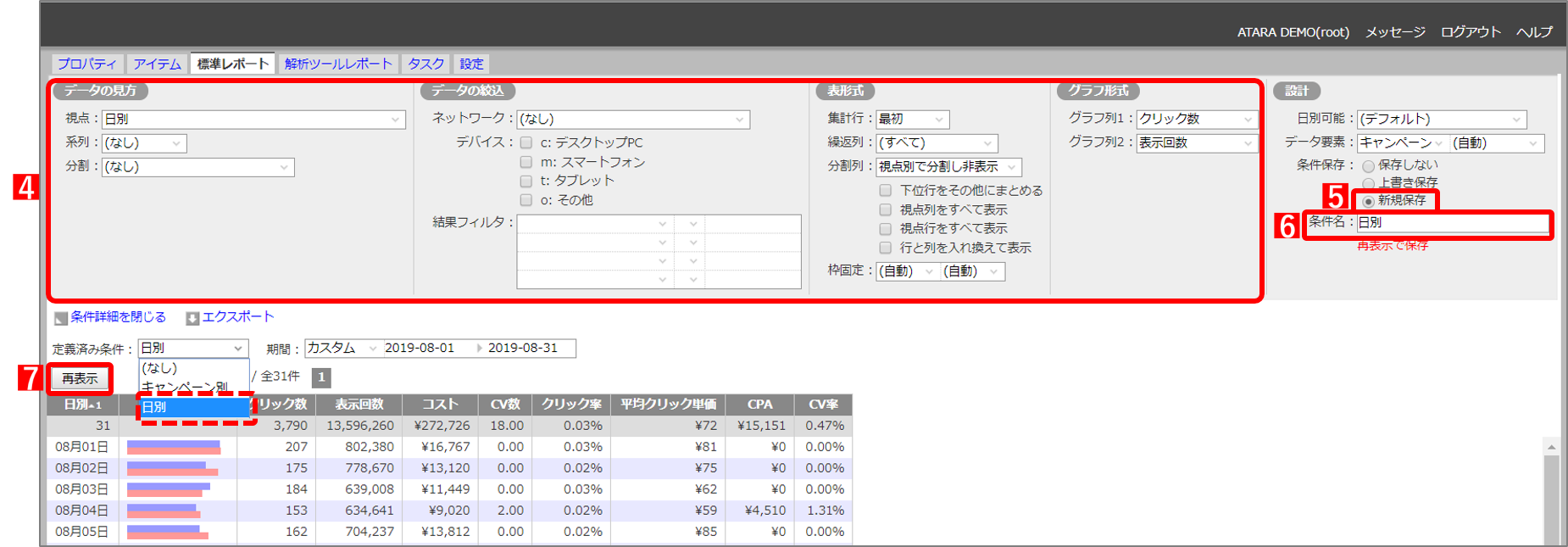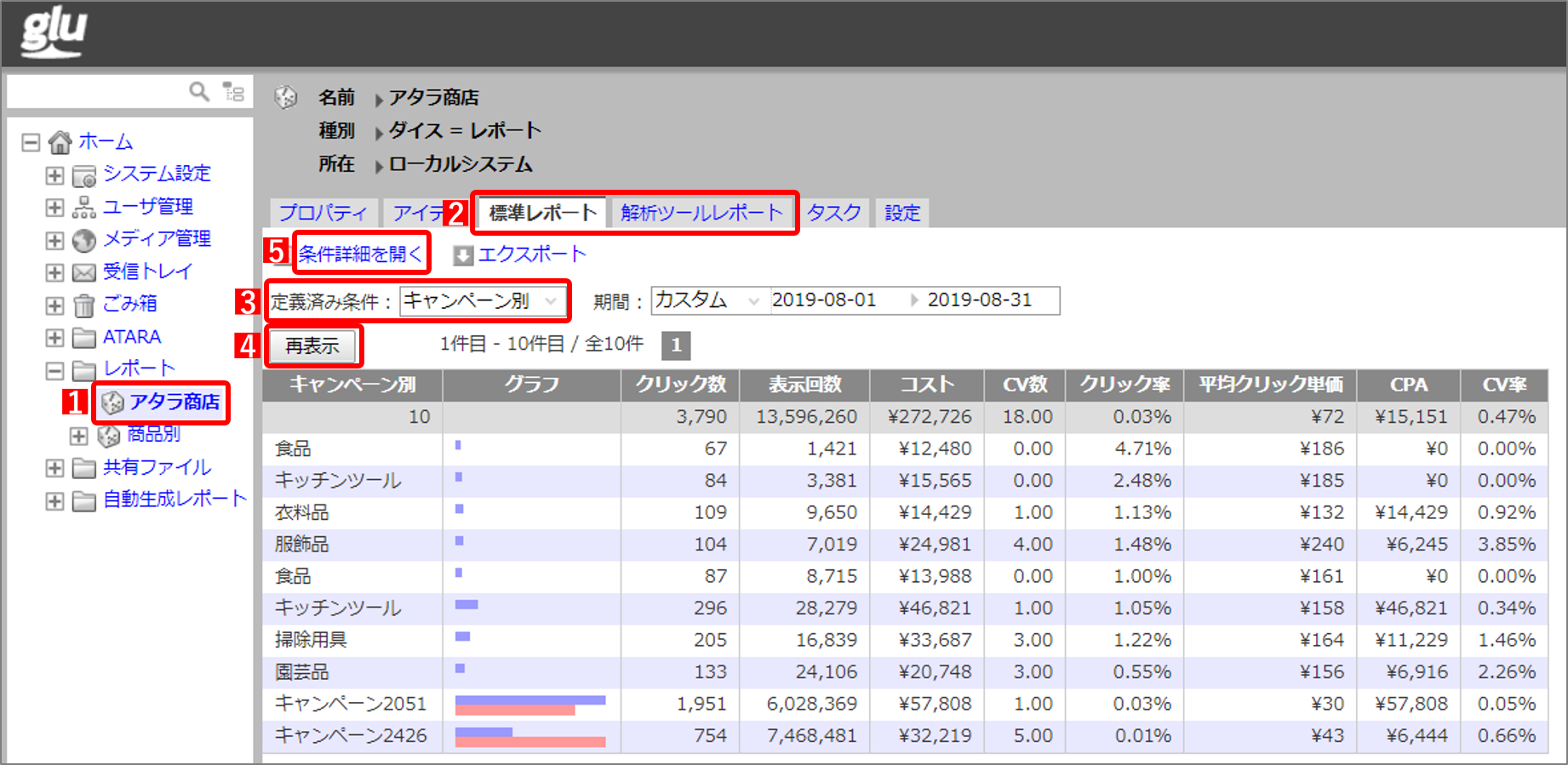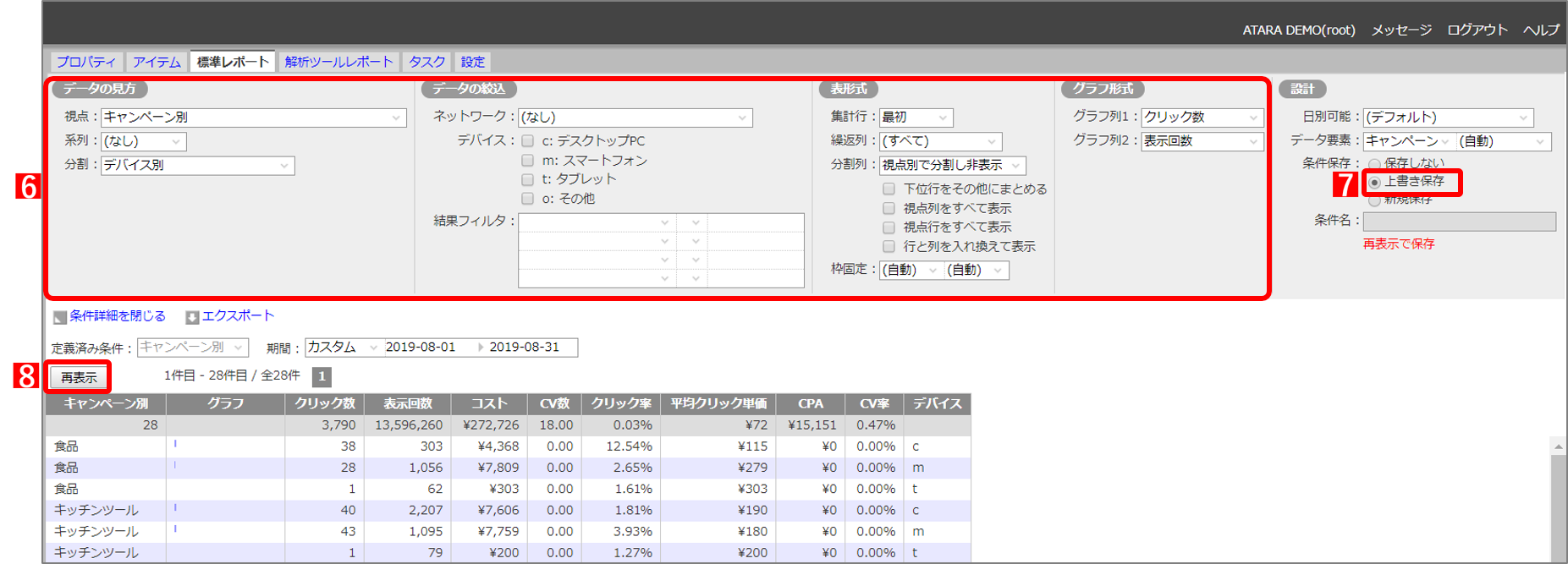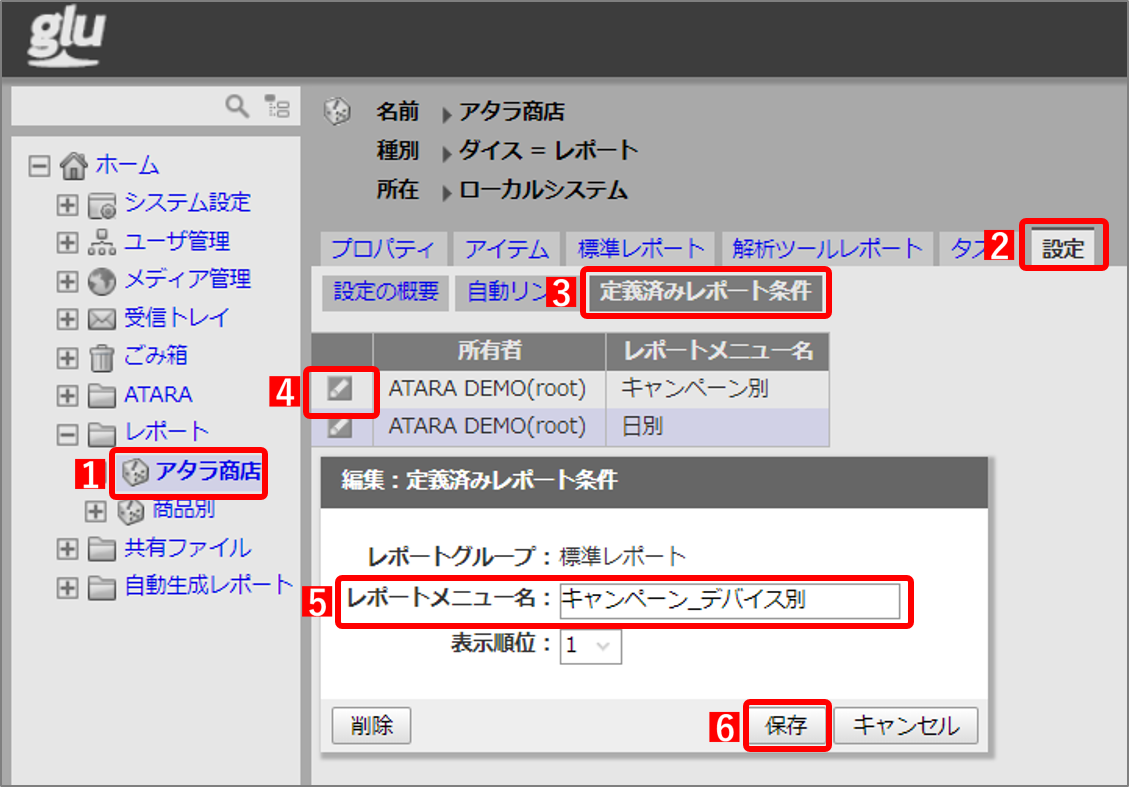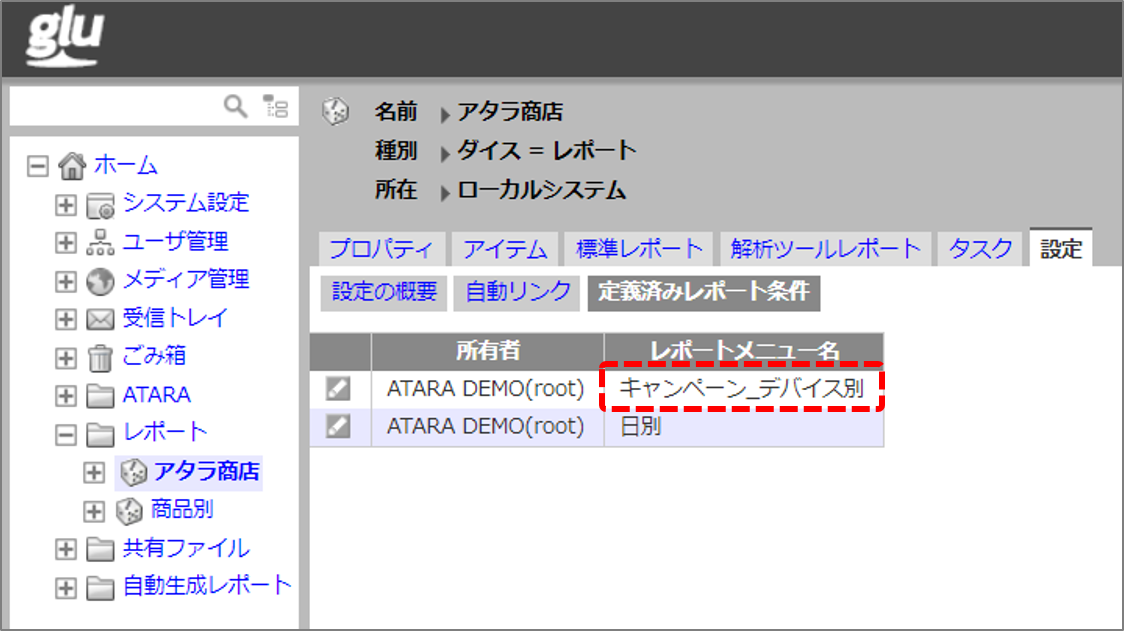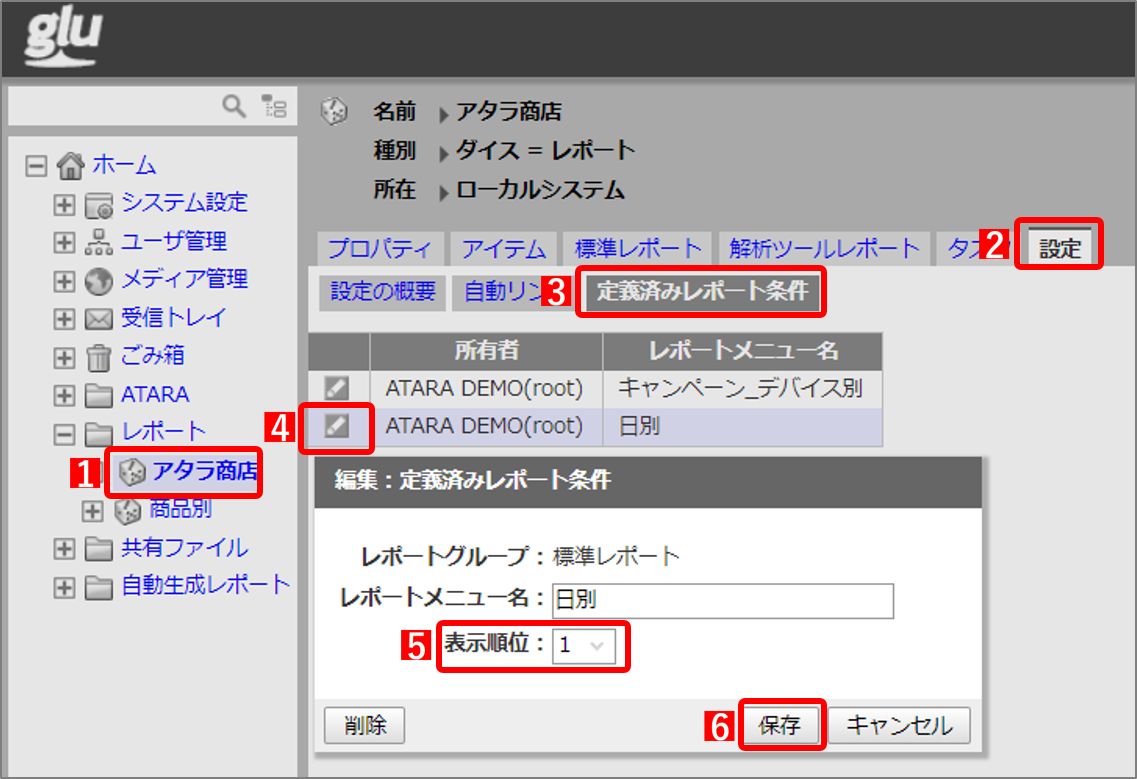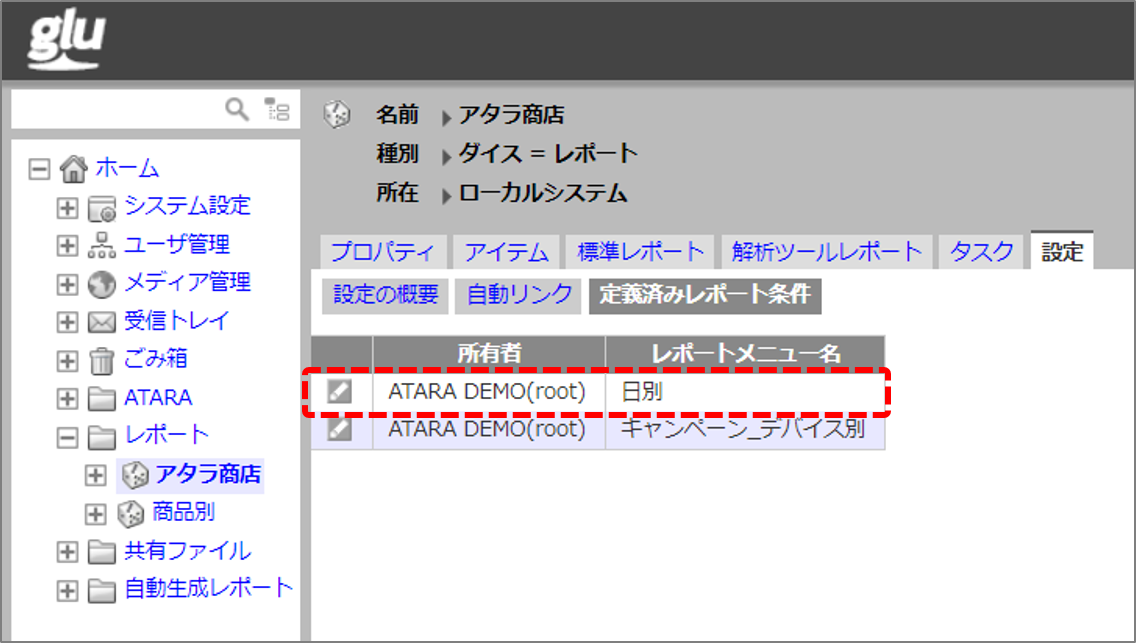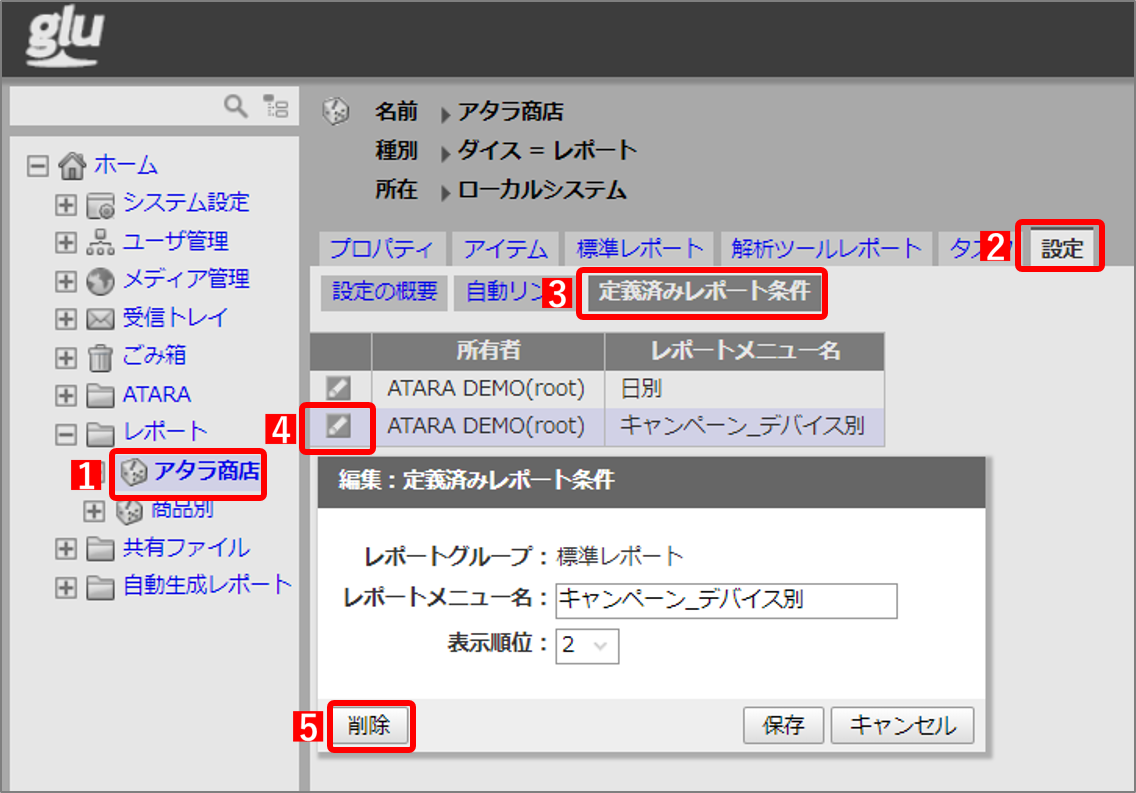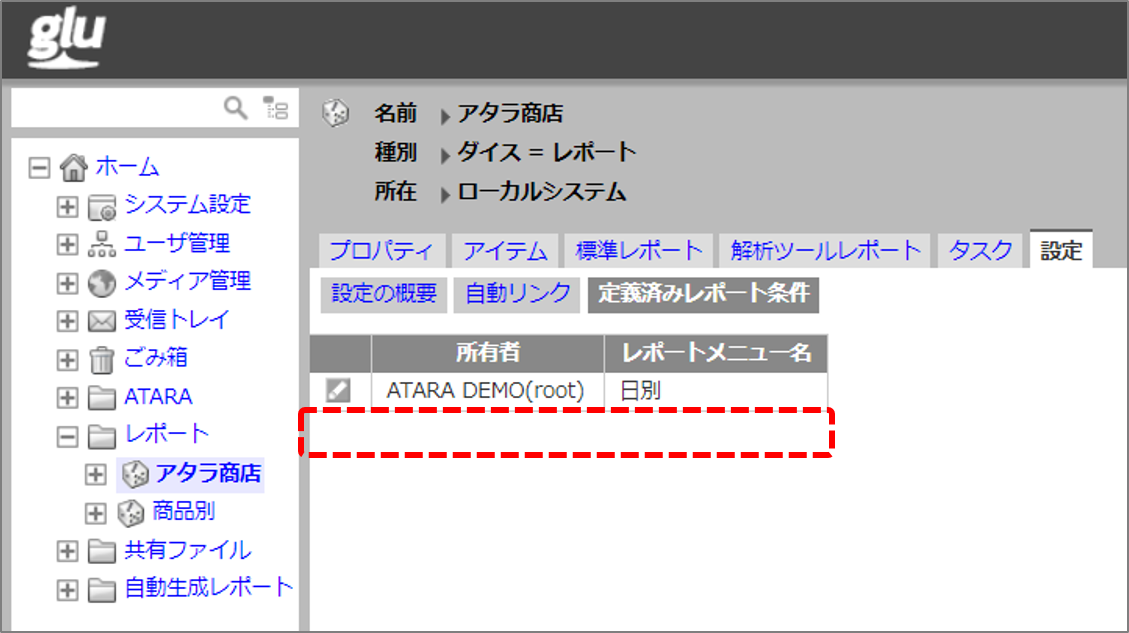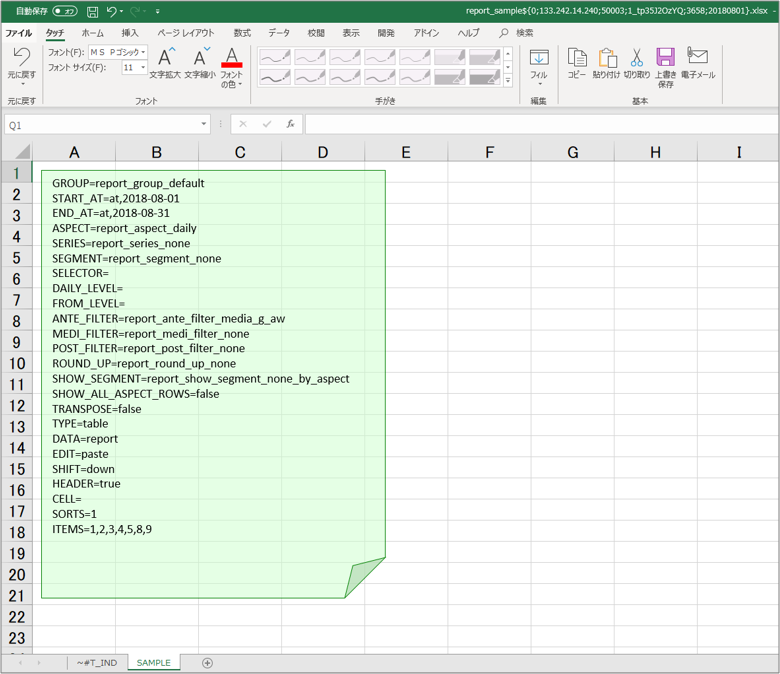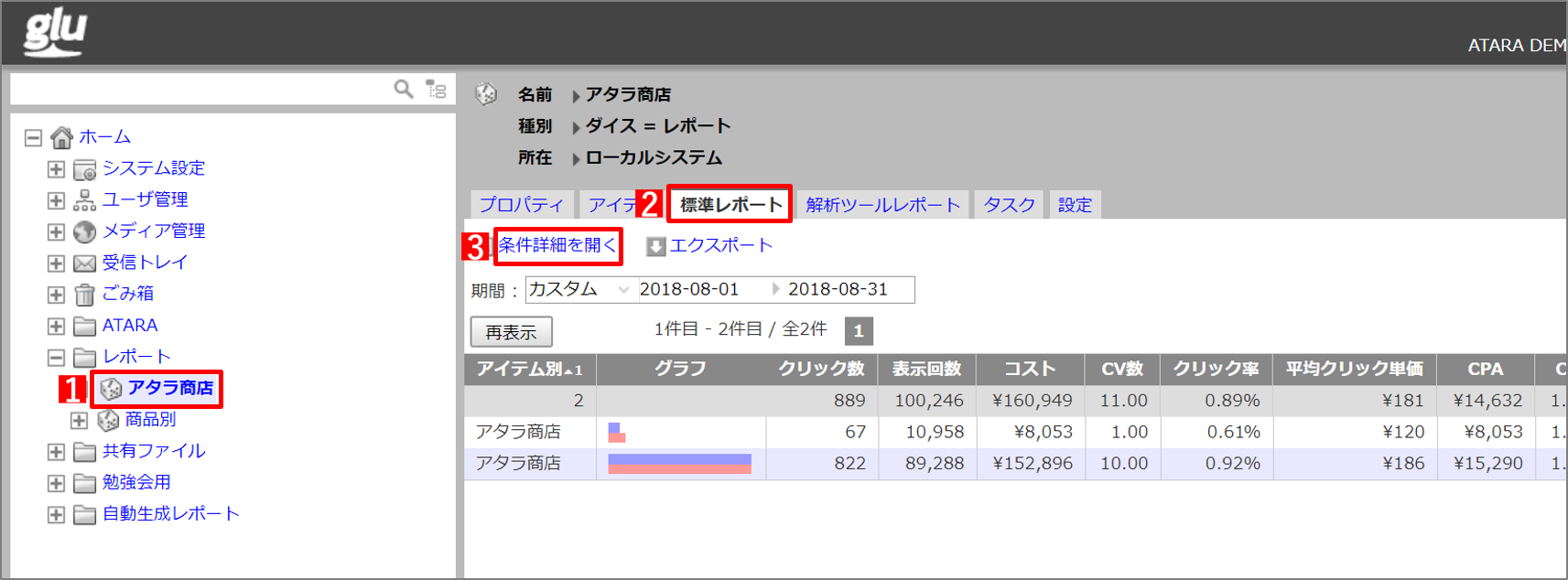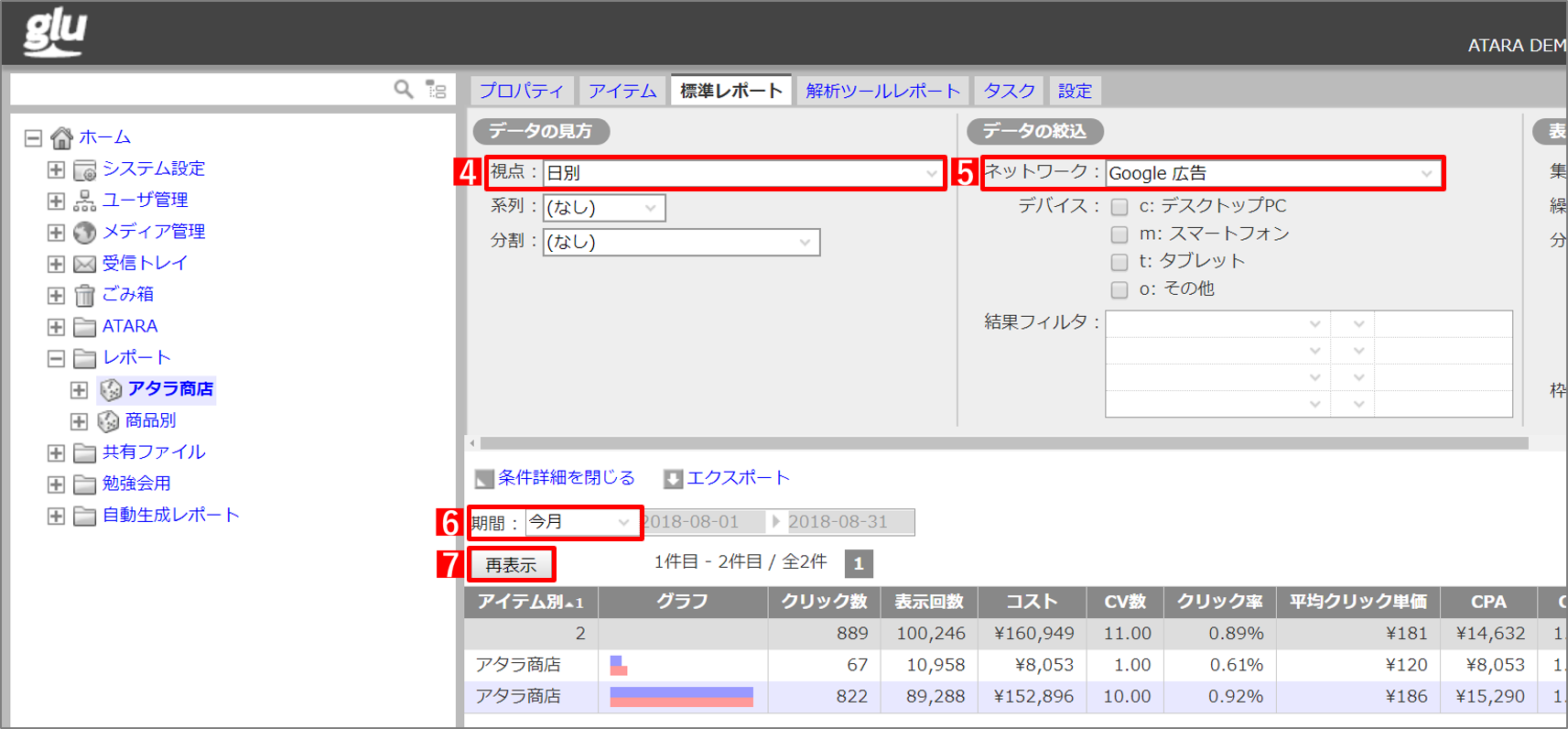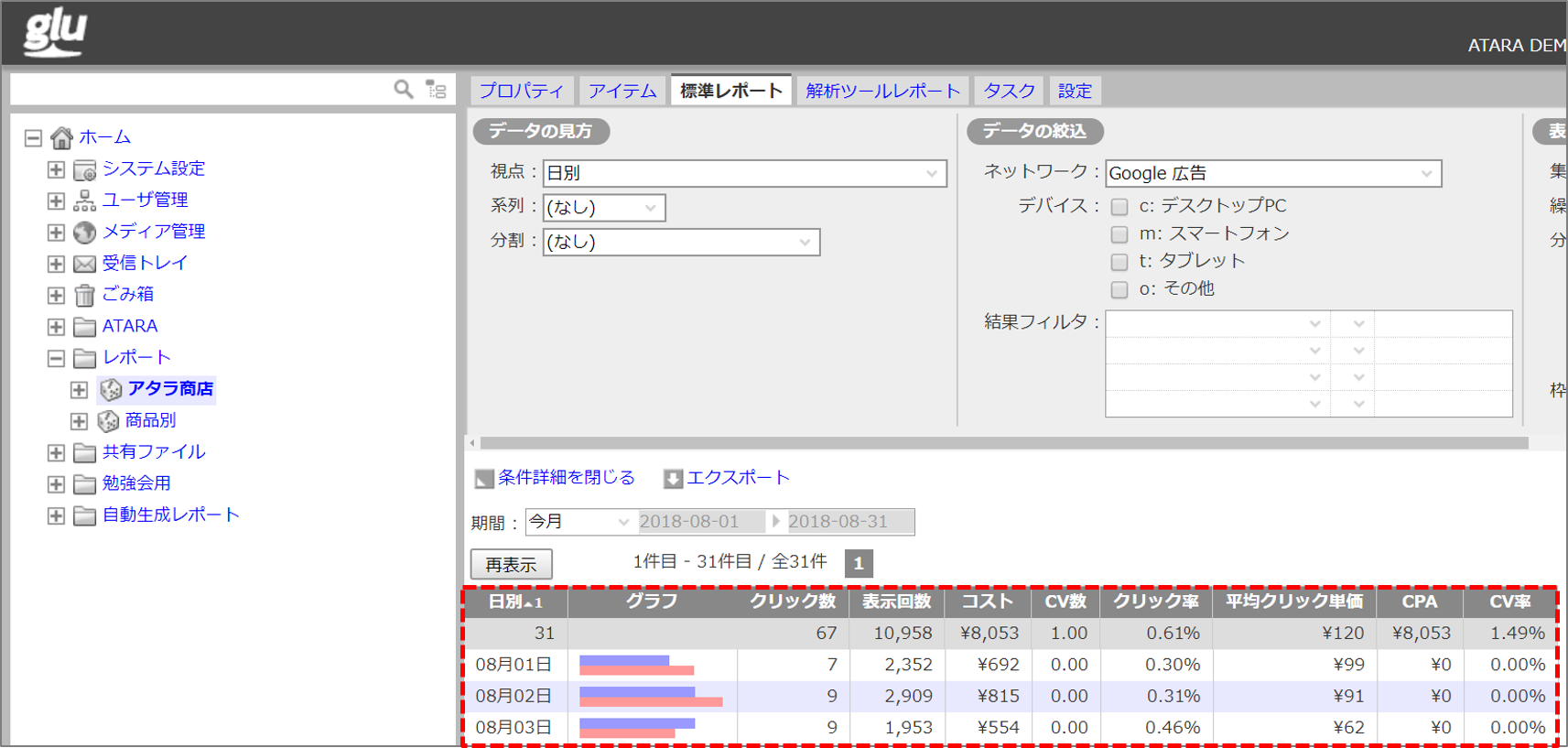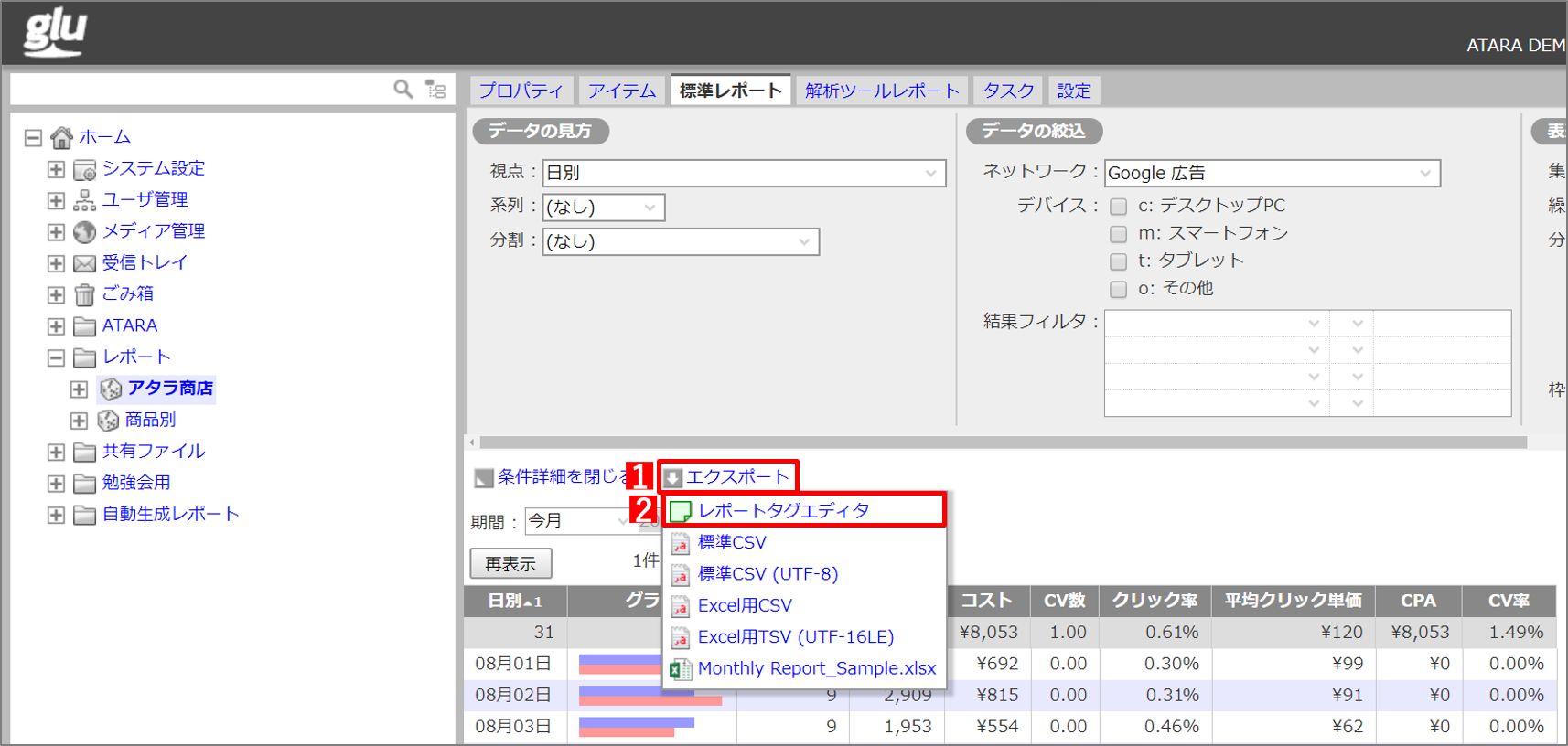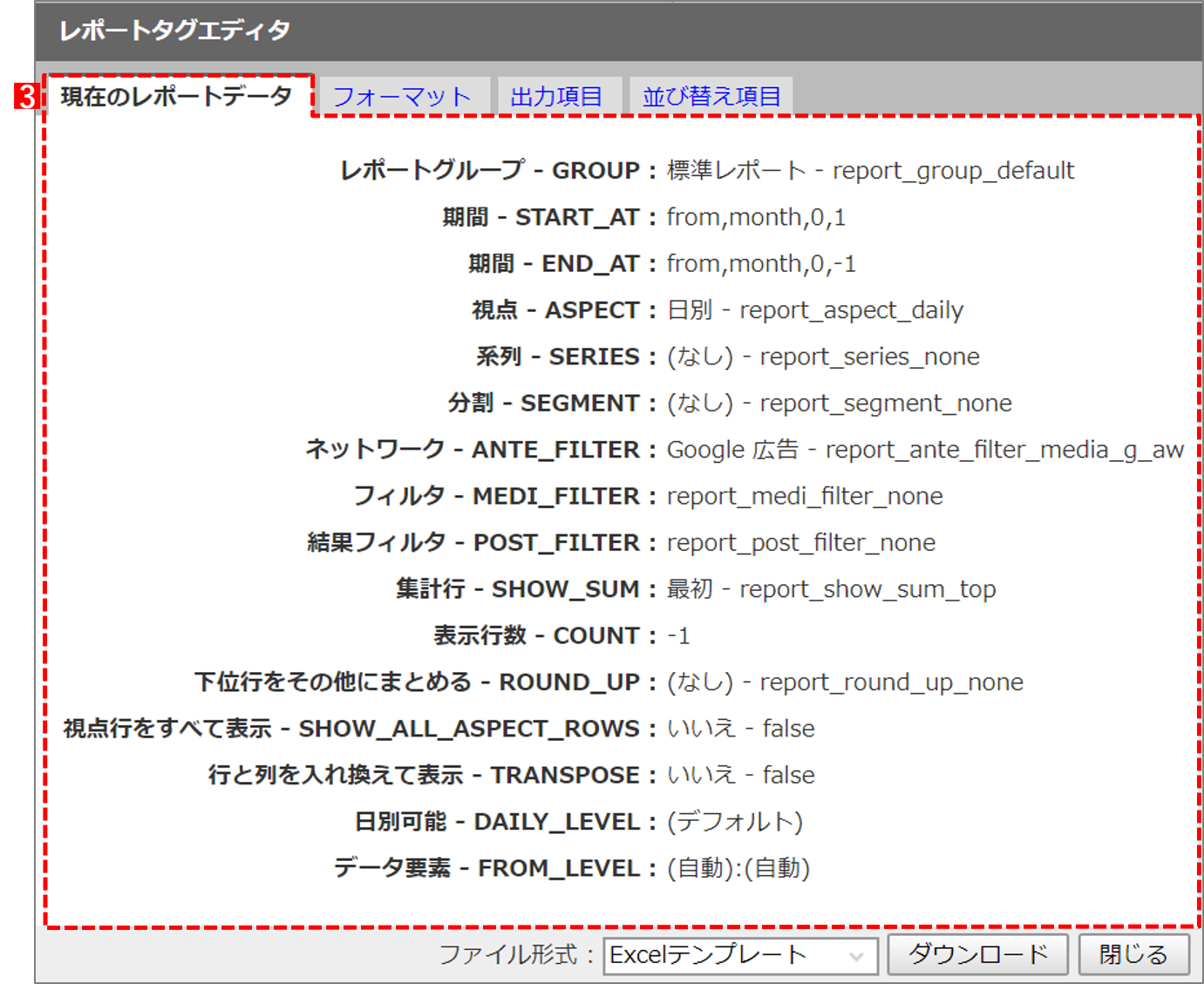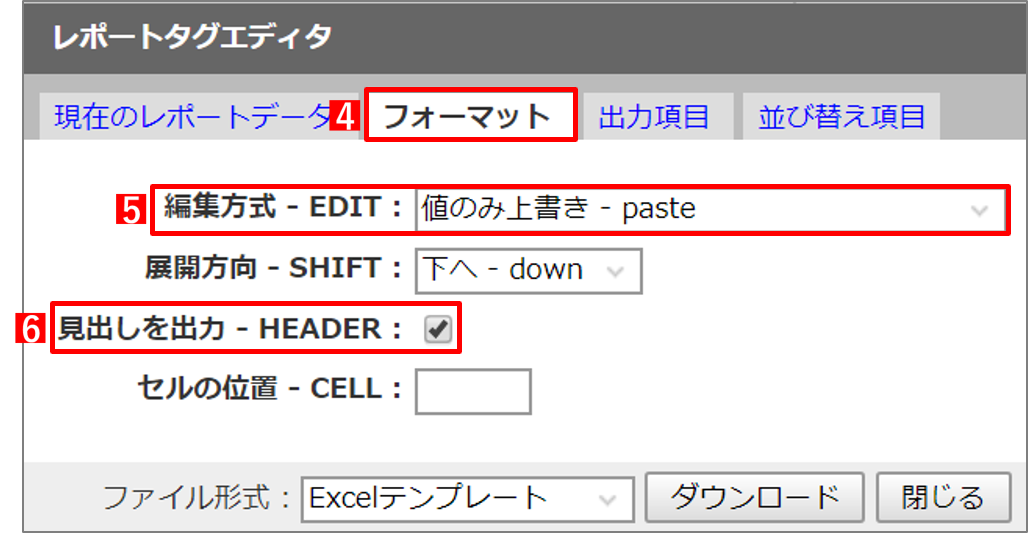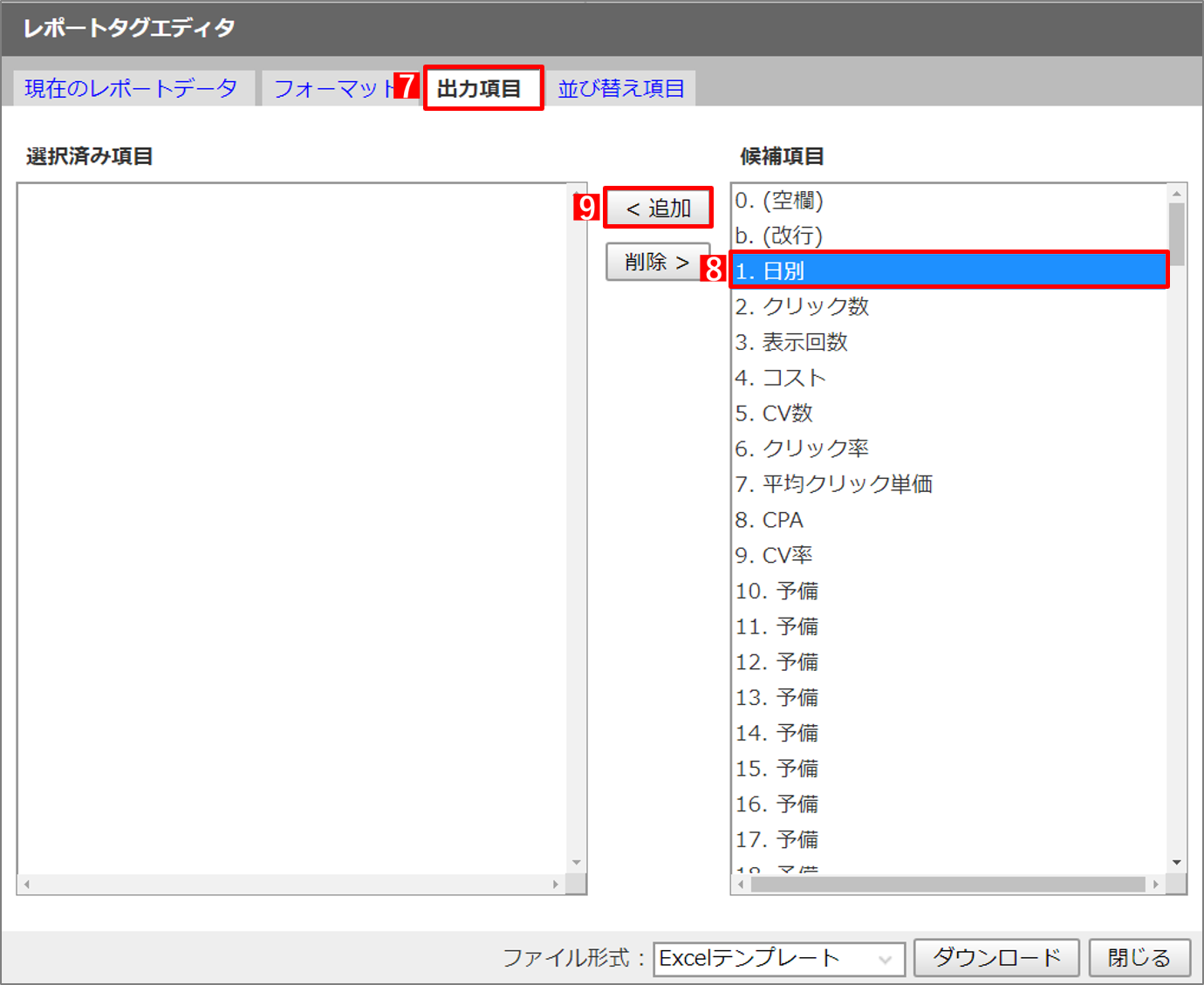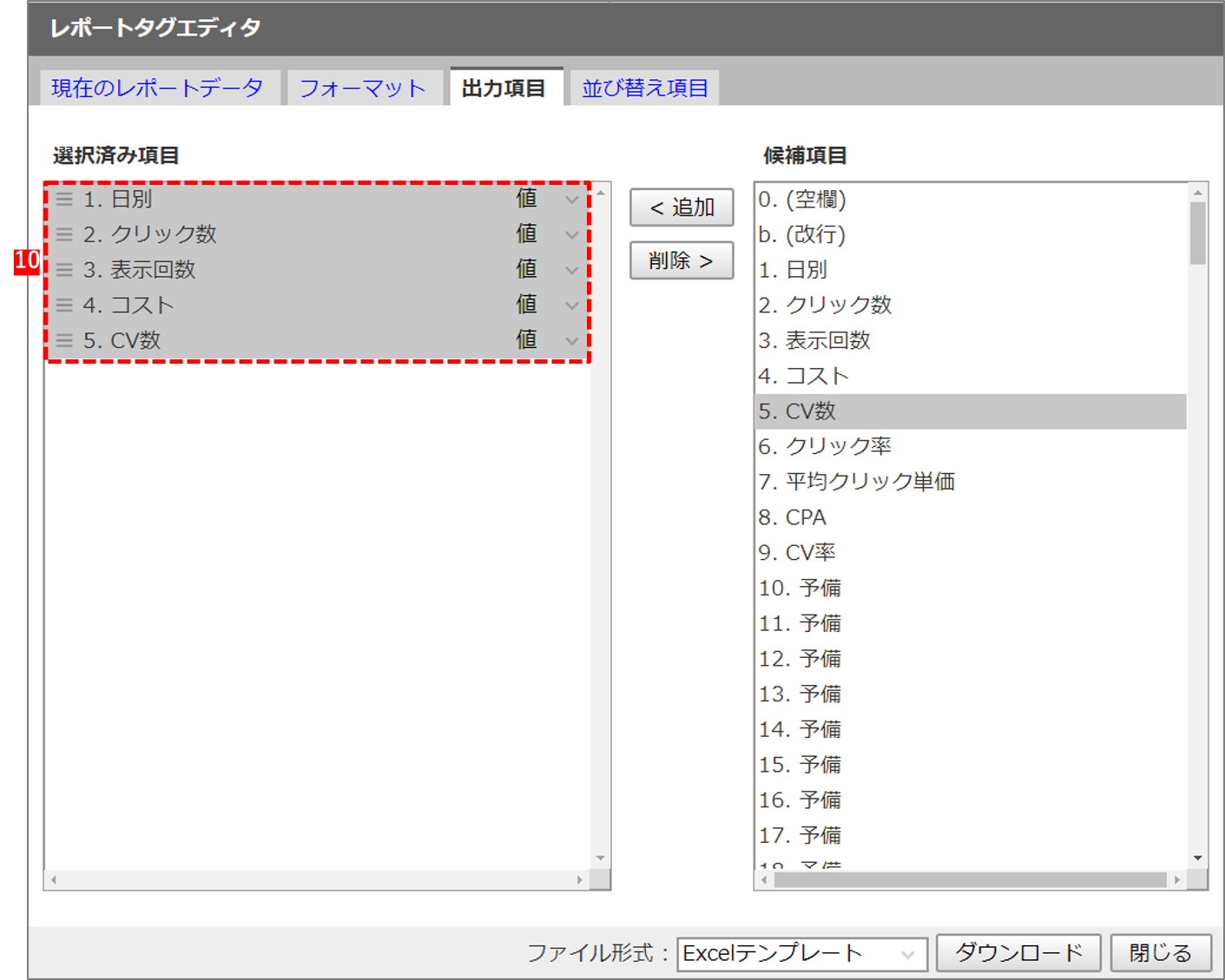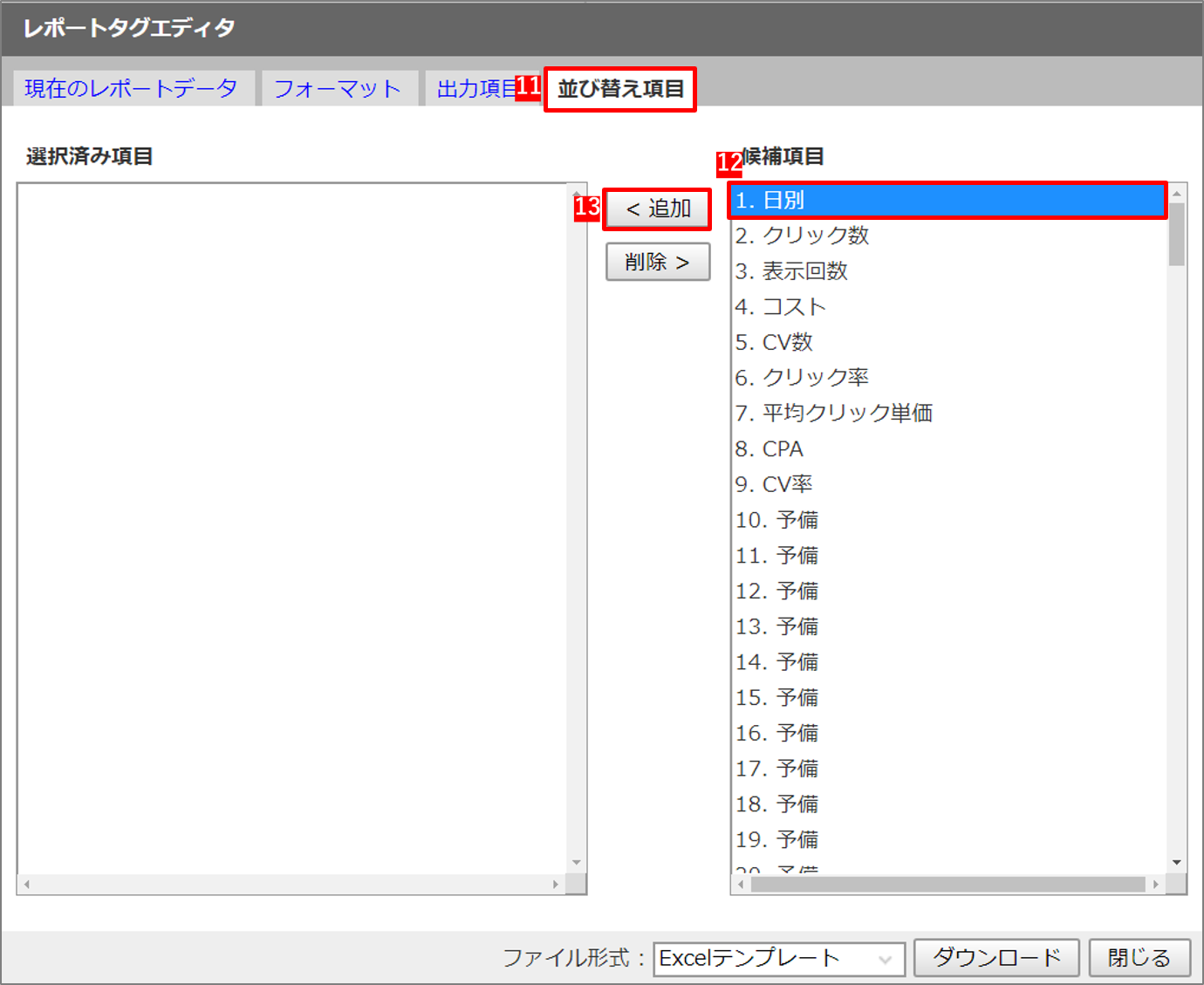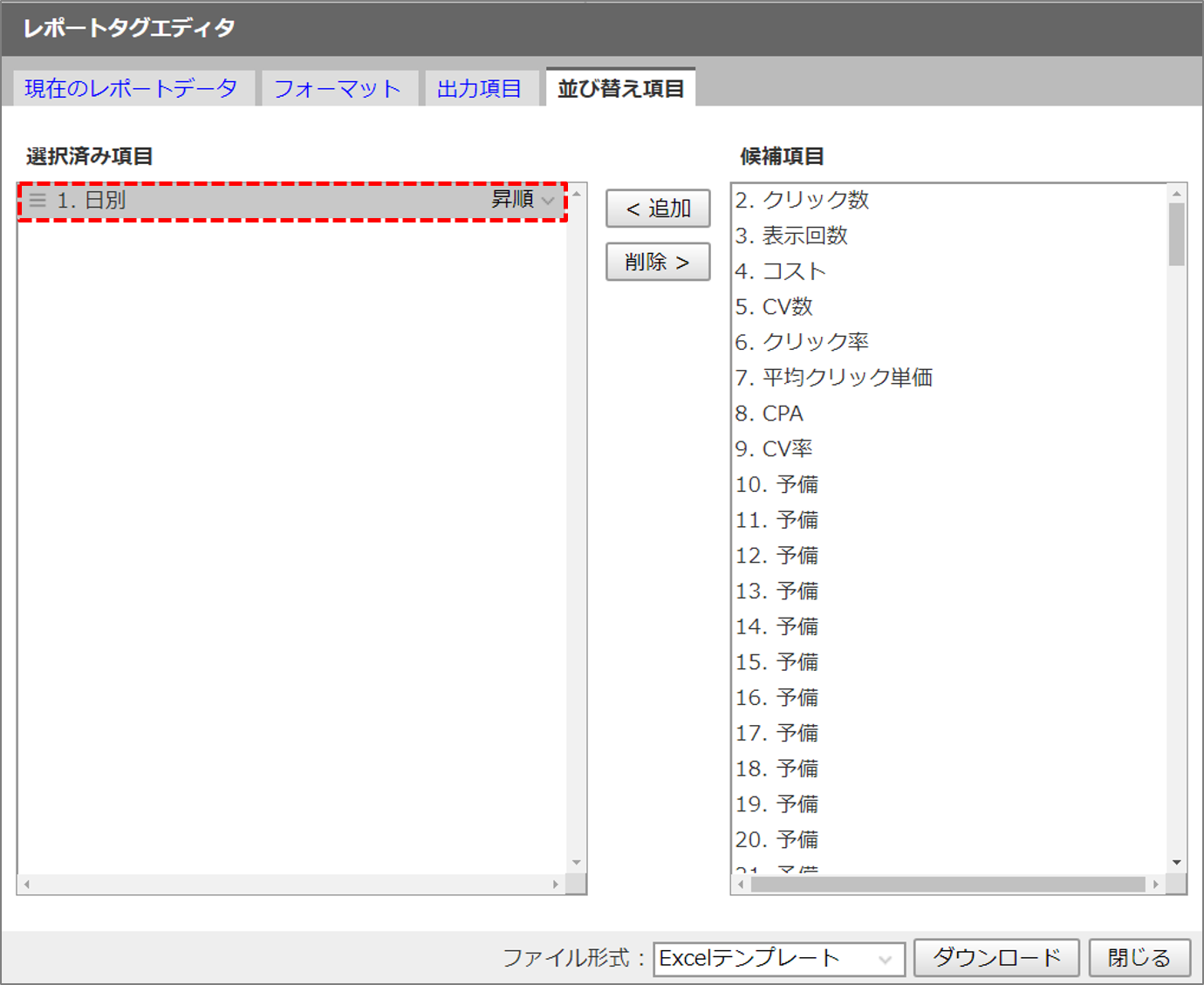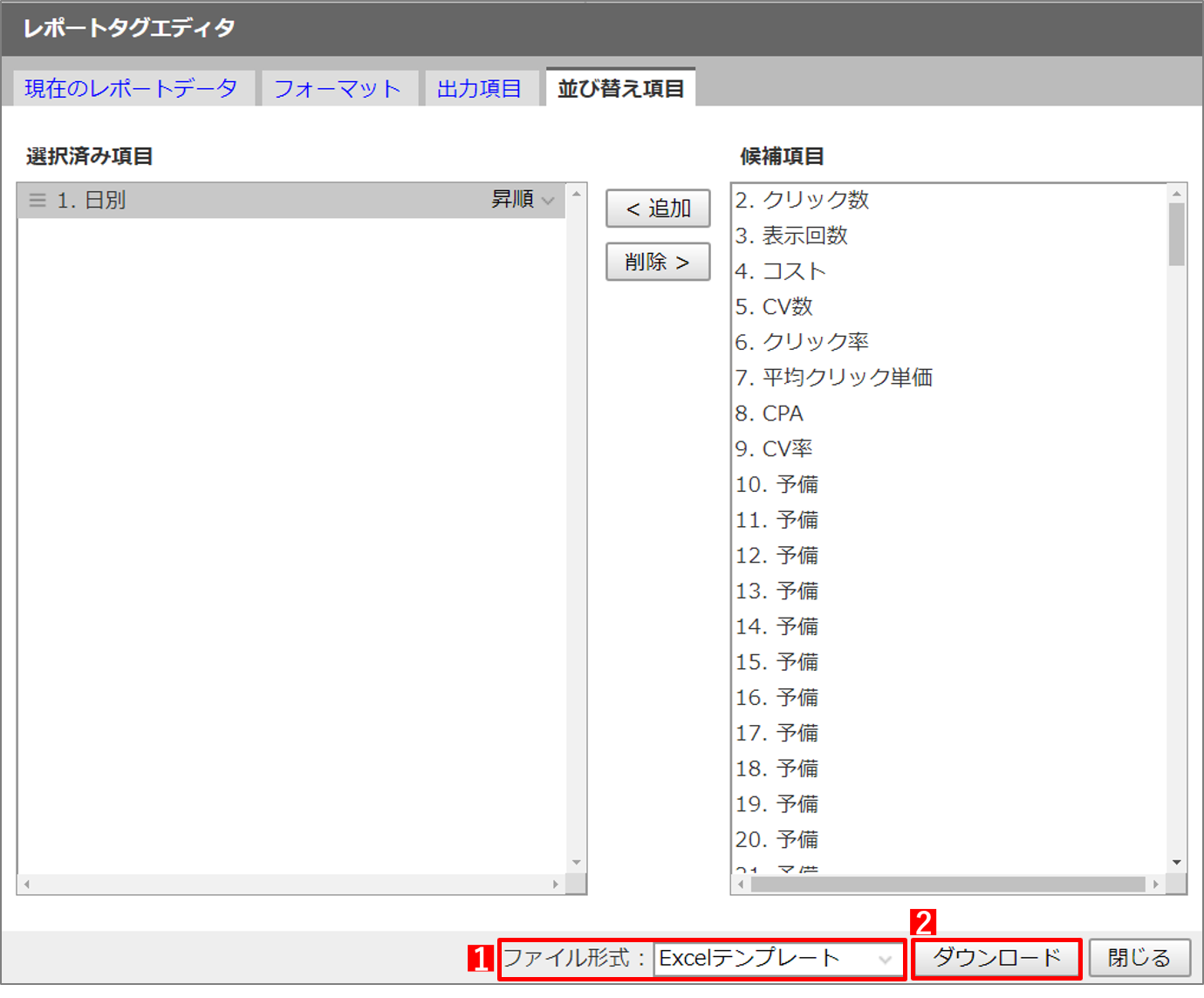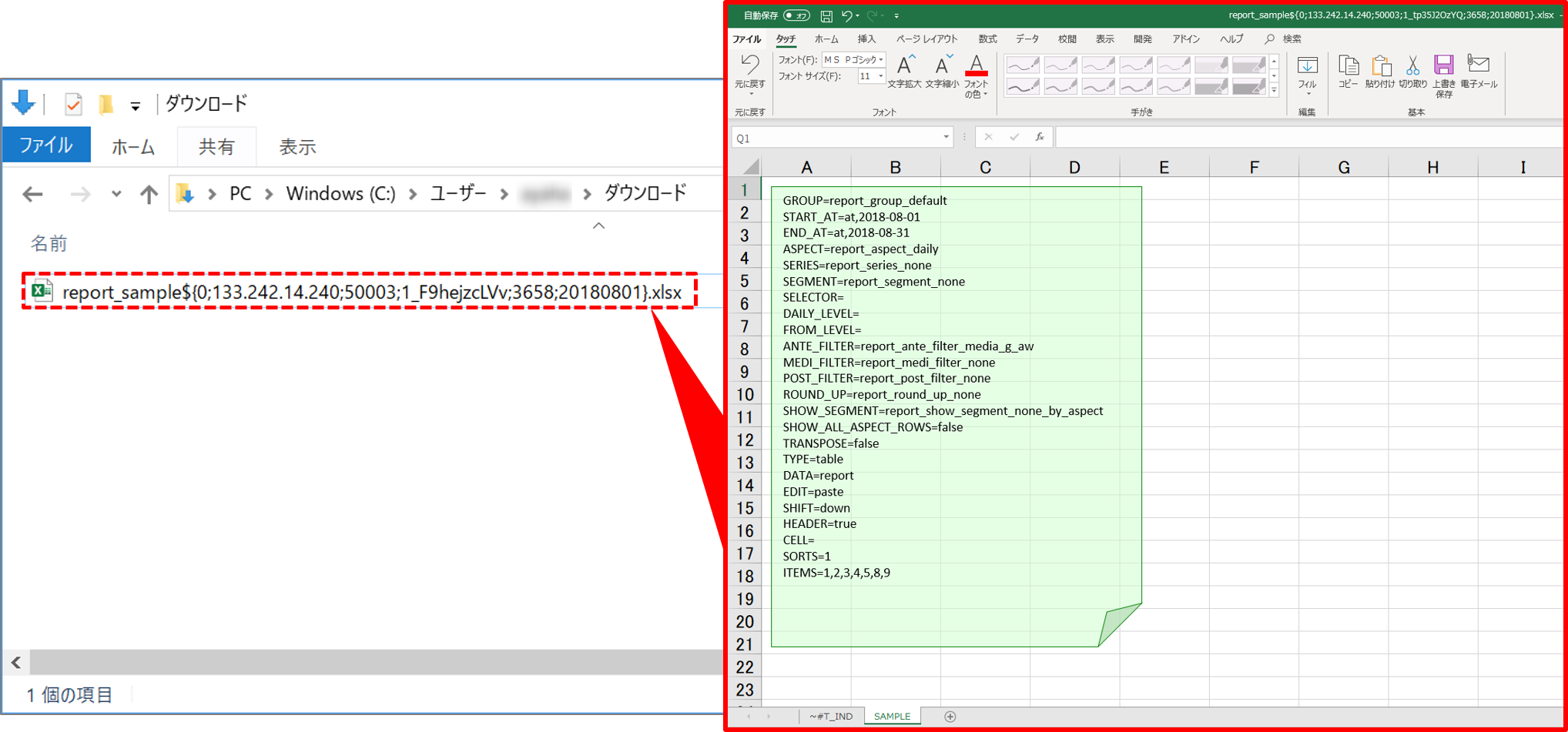glu 3.0では、レポート条件の表示形式のパネル化やレポートタグエディタなど、ダイスの[レポート]タブに変更や追加が行われました。ここでは、glu 3.0の注目の機能についてご紹介します。
glu 3.0の注目の機能
- [レポート]タブ([標準レポート]と[解析ツールレポート])
- レポート条件 New
- 結果フィルタ
- 枠固定 New
- グラフ形式 New
- 定義済みレポート条件 New
- 列幅・順序
- レポートタグエディタ New
[レポート]タブ([標準レポート]と[解析ツールレポート])
[レポート]タブの配下にあった、[標準]と[解析ツール]をタブとして表示するようになりました。[標準レポート]タブではメディアのレポート、[解析ツールレポート]タブでは解析ツールのレポートが出力できます。
レポート条件 New
[データ条件]と[表示形式]から、ドロップダウンメニューで設定していたレポート条件が、パネル表示になりました。1つのパネルにカテゴリとレポート条件が並び、設定内容を一望できます。
結果フィルタ
[フィルタ(後)]から[結果フィルタ]という名称に変わり、[指標、演算子、数値]を指定して、複数のフィルタ条件を設定できるようになりました。
枠固定 New
レポートの特定の領域が、別の領域にスクロールしても表示されたままにできるようになりました。設定は、視点の行、列に対してのみ適用されます。
グラフ形式 New
レポート上のグラフに出力する指標を指定できるようになりました。[グラフ列1]が上段、[グラフ列2]が下段に反映されます。
定義済みレポート条件 New
パネルで設定したレポート条件の組み合わせを[定義済みレポート条件]として保存できるようになりました。保存した[定義済みレポート条件]はリストから呼び出せます。
列幅・順序
・列幅
列名をクリックするとポップアップが表示され、クリックした列に対して[最大、最小、標準]を選択できるようになりました。
・順序
列名をクリックするとポップアップが表示され、「昇順、降順、順序なし」を選択できるようになりました。
レポートタグエディタ New
[標準レポート]タブ、[解析ツールレポート]タブの[エクスポート]に[レポートタグエディタ]が追加されました。レポートタグエディタでは、glu管理画面に出力したレポートから、Excel 用のレポートテンプレートまたは Excel 用のタグテキストをダウンロードできます。 レポートタグエディタには、次の①から④のタブがあります。
①現在のレポートデータ
パネルで設定した条件が、ディレクティブに変換された状態で表示されます。ここで、Excel に出力したい条件になっているか確認します。この画面では編集できませんので、条件を変更する場合は、glu管理画面に戻って設定を直します。
②フォーマット
EDIT など、Excel のレポートのフォーマットに関する条件を設定します。
③出力項目
Excel のレポートに出力する項目を設定します。設定内容はディレクティブの ITEMS に反映されます。[選択済み項目]の右端にある下向き矢印(∨)をクリックすると、項目の属性(値/画像)を選択できます。
④並び替え項目
Excel のレポートの並べ替えに使用する項目を設定します。設定内容はディレクティブの SORTS に反映されます。選択済み項目の右端にある下向き矢印(∨)をクリックすると、項目の並び順(昇順/降順)を選択できます。
ダウンロードするファイル形式は、[ Excelテンプレート][ Excel 用タグテキスト]から選択します。 [ Excelテンプレート]を選択すると、レポートタグを含んだ Excelファイルをダウンロードできます。[ Excel 用タグテキスト]を選択すると、テキストファイルの Excel 用レポートタグをダウンロードできます。
| ファイル形式 | ダウンロードするファイル |
| Excelテンプレート | コンパイル可能な Excel レポートテンプレート(拡張子:xlsx) |
| Excel 用タグテキスト | テキストファイルの Excel 用レポートタグ(拡張子:txt) |
【手順】定義済みレポート条件を設定する
定義済みレポート条件を新規保存/変更/削除する手順を説明します。
定義済みレポート条件の設定は以下のいずれかのユーザで行います。
・root ユーザ
・権限レベルが「管理」のユーザ
・権限レベルが「パワー」のユーザ
定義済みレポート条件の新規保存
ダイスの運用モードを[設計]に設定する必要があります。運用モードの変更をご希望の場合はアタラサポートチームまでお知らせください。
定義済みレポート条件はダイスの種別ごとに保存されます。
- 任意のダイスを選択
- [標準レポート]タブまたは[解析ツールレポート]タブを選択
- [条件詳細を開く]を選択
- パネルでレポート条件を設定
- [設計]の[条件保存:新規保存]を選択
- [条件名 :] に定義済みレポート条件の名称を入力
- [再表示]を選択
[定義済み条件]にレポート作成要件が新規保存されます。
定義済みレポート条件の組み合わせを変更
ダイスの運用モードを[設計]に設定する必要があります。運用モードの変更をご希望の場合はアタラサポートチームまでお知らせください。
- 任意のダイスを選択
- [標準レポート]タブまたは[解析ツールレポート]タブを選択
- レポート条件の組み合わせを変更する[定義済み条件]を選択
- [再表示]を選択
- [条件詳細を開く]を選択
- パネルのレポート条件を変更
- [設計]の[条件保存:上書き保存]を選択
- [再表示]を選択
定義済みレポート条件が上書き保存されます。
定義済みレポート条件の名称を変更
- 任意のダイスを選択
- [設定]タブを選択
- [定義済みレポート条件]を選択
- [レポートメニュー名]で定義済みレポート条件の名称を確認し、名称を変更する[レポートメニュー名]の編集ボタンを選択
- [レポートメニュー名]を変更
- [保存]を選択
定義済みレポート条件の名称が変更されます。
定義済みレポート条件の表示順位を変更
- 任意のダイスを選択
- [設定]タブを選択
- [定義済みレポート条件]を選択
- [レポートメニュー名]で定義済みレポート条件の名称を確認し、表示順位を変更する[レポートメニュー名]の編集ボタンを選択
- [表示順位]を変更
- [保存]を選択
定義済みレポート条件の表示順位が変更されます。
定義済みレポート条件の削除
- 任意のダイスを選択
- [設定]タブを選択
- [定義済みレポート条件]を選択
- [レポートメニュー名]で定義済みレポート条件の名称を確認し、削除する[レポートメニュー名]の編集ボタンを選択
- [削除]を選択
定義済みレポート条件が削除されます。
【手順】glu 3.0の管理画面からレポートテンプレートをダウンロードする
glu管理画面に出力したレポートから、Excel 用のレポートテンプレートを作成し、ダウンロードする手順を説明します。
<レポートに対する条件>
視点:日別
メディア:Google 広告
期間:当月
編集方式:値を貼り付け
見出し:出力する
出力項目:日付、クリック数、表示回数、コスト、CV数
並び順:日付(昇順)
<ダウンロードされるレポートテンプレート>
【ステップ1】パネルで条件を設定し、glu管理画面にレポートを出力する
【ステップ2】Excel に出力するための条件を設定する
【ステップ3】Excel 用のレポートテンプレートを作成し、ダウンロードする
【ステップ1】パネルで条件を設定し、glu管理画面にレポートを出力する
- ダイスを選択
- [標準レポート]タブを選択
- [条件詳細を開く]を選択
- [視点]は[日別]を選択
- [ネットワーク]は[Google 広告」を選択
- [期間]は[今月]を選択
- [再表示]を選択
glu管理画面にレポートが出力されます。
【ステップ2】Excel に出力するための条件を設定する
- [エクスポート]を選択
- [レポートタグエディタ]を選択
- [現在のレポートデータ]タブで、パネルで設定した条件を確認します。
- [フォーマット]タブを選択
- [編集方式-EDIT]で[値のみ上書き-paste]を選択
- [見出しを出力-HEADER]にチェック
- [出力項目]タブを選択
- [候補項目]から[日別]を選択
- [追加]を選択
- [選択済み項目]に[日別]が追加されます。同様に、クリック数、表示回数、コスト、CV数を追加します。
- [並び替え項目]タブを選択
- [候補項目]から[日別]を選択
- [追加]を選択
[選択済み項目]に[日別]が追加されます。
【ステップ3】Excel 用のレポートテンプレートを作成し、ダウンロードする
- ファイル形式で[ Excelテンプレート]を選択
- [ダウンロード]を選択
gluからExcel 用のレポートテンプレートがダウンロードされます。