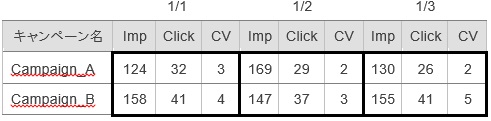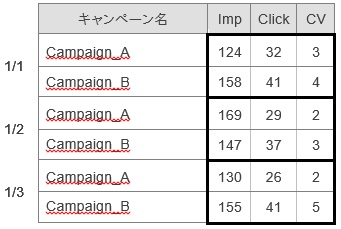質問
キャンペーン別でさらに日別の Excel レポートを出力したいのですが。
回答
作成したタグ内に下記のディレクティブを追加してください。
ASPECT=report_aspect_campaigns
SERIES=report_series_daily
ASPECT を利用すると、キャンペーン別に集約が可能となり、さらにそれを日別に表示させる際に、SERIES を利用します。
※ 対象年月日を表示するには、システム側の設定が必要です。アタラ サポートチームまでお知らせください。
日別のデータを右方向に並べるか、下方向に並べるかによってディレクティブの指定方法が異なります。
下記を参考にディレクティブを追加し、再度コンパイルをお試しください。
日別のデータを右方向に並べる場合
日別のデータを下方向に並べる場合
日別のデータを右方向に並べる場合
ITEMS で存在する日数分のアイテムを指定します。
以下の方法で CSV データを出力し、アイテム番号を確認してください。
- glu にログイン。
- 対象のダイスを選択。
- [レポート]タブ > [データ条件]> [視点]から「キャンペーン別」、[系列]から「日別」を選択。

- [エクスポート] > [CSVファイル]を選択。
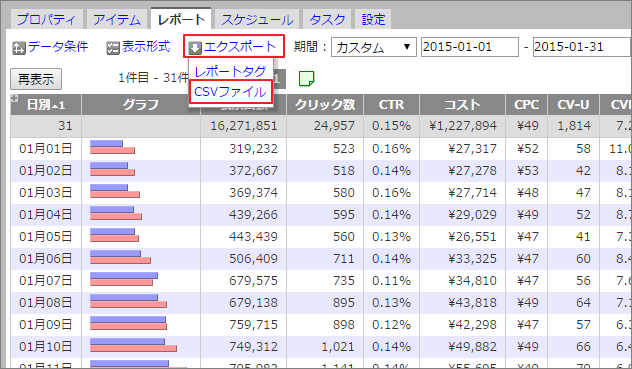
- ダウンロードしたファイルのヘッダーの上などに 1 行追加し連番を振ると確認がしやすくなります。

CSV には、アカウント名、キャンペーン名の後に1日ずつすべてのアイテムが並びます。
連番を振った番号のうち 3 ~ 50 までが 1 日分のフィールドとなる場合に、表示回数、クリック数、CV の項目について月初から月末まですべての日のデータを取得したい場合には、31 日分のアイテム番号を ITEMS に指定する必要があります。
| Imp | Click | CV | |
| 1日 | 3 | 4 | 8 |
| 2日 | 51 | 52 | 56 |
| 3日 | 99 | 100 | 104 |
| ・・ | ・・ | ・・ | ・・ |
| 31日 | 1443 | 1444 | 1448 |
上記の アイテムの例 で 出力イメージ 1 のように出力するためには以下のように ITEMS を指定します。
ITEMS=2,3,4,8,51,52,56,99,100,104,・・・,1443,1444,1448
日別のデータを下方向に並べる場合
FLAT=1
を追加してください。
※ FLAT を指定すると、SERIES で指定した日別の出力方向を右方向ではなく、下方向に変更できます。
このとき ITEMS で指定するのは、1 日分のアイテム番号だけとなります。
上記の アイテム番号の例 で 出力イメージ 2 のように出力するためには以下のように ITEMS を指定します。
ITEMS=2,3,4,8