glu でレポート出力を行うメディア、ツールのアカウントを対象のマスタアカウントの配下に作成します。
※ マスタアカウントはアタラサポートチームが作成します。マスタアカウントがない場合お問い合わせください。
※ 新規で登録したアカウントは glu 内にレポートデータがありません。1 か月以上前のレポートデータなど、必要に応じて過去分のレポートデータを取得してください。
アカウントの作成
Google 広告 を例に手順を説明します。
アカウント作成時の入力内容はメディア、ツールによって異なります。詳細はメディアごとの入力内容、ツールごとの入力内容をご参照ください。
メディア管理から作成
マスタアカウントの配下にアカウントを作成します。
- [ホーム] > [メディア管理] > 対象のマスタアカウントを選択
※ プラス(+)マークではなく、マスタアカウント名の箇所を選択します。
- [アイテム]タブ > [新規作成] > [アカウント = Google 広告 ]を選択
- [新規作成:アカウント]ダイアログボックスに必要事項を入力
ダイスから作成
マスタアカウントの配下にアカウントを作成すると同時に、アカウントがダイスにリンクします。
- 対象のダイス > [アイテム]タブ > 対象のマスタアカウントを選択
- [新規作成:アカウント]ダイアログボックスに必要事項を入力
メディアごとの入力内容
- AdColony
- Amazon 広告
- Apple Ads(旧 Apple Search Ads)
- AppLovin
- Criteo
- FreakOut
- Google アド マネージャー
- Google ディスプレイ&ビデオ 360
- Google 検索広告 360
- Google 広告
- i-mobile
- Indeed
- LINE広告
- Logicad
- Meta広告(Facebook広告、Instagram広告)
- Microsoft 広告
- Partnerize
- Pinterest アド
- RTB House
- ScaleOut
- SmartNews Ads
- TikTok 広告
- X広告(旧 Twitter広告)
- Unity Ads
- UNIVERSE Ads
- Vungle
- Yahoo!広告
- YouAppi
AdColony
アカウント ID、アカウント名を入力。

Amazon 広告
リストからアカウントを選択して保存。
※ リストにアカウントの情報を出すには、マスタアカウントへ認証コードを設定 しておく必要があります。
※ アカウント名は自動で入りますが変更可能です。
※ 認証コード取得時に存在しなかったアカウントを新規作成する際はマスタアカウントの認証コードを再設定する必要があります。
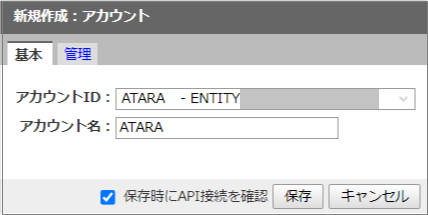
Apple Ads(旧 Apple Search Ads)
アカウント ID、アカウント名を入力。
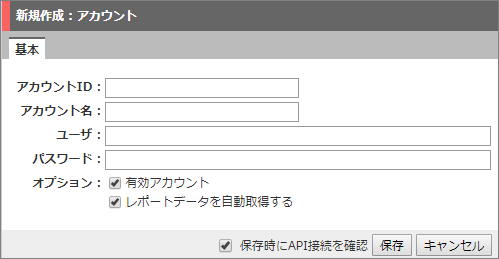
AppLovin
アカウント ID、アカウント名を入力。

※ アカウント ID に API キーを入力します。
Criteo
API 接続の認証をマスタアカウント単位で行う場合と、アカウント単位で行う場合で追加方法が異なります。それぞれの追加方法をご確認ください。
1.認証をマスタアカウント単位で行う場合
アカウント ID とアカウント名を入力して保存。
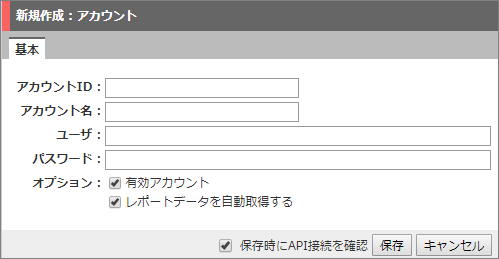
※ アカウント ID に Advertiser ID を入力します。 Advertiser ID は Criteo 管理画面のアドレスバーに「advertiserId」として表示されます。
(例:https://marketing.criteo.com/accountsettings/users?advertiserId=12345)
2.認証をアカウント単位で行う場合
アカウントごとに以下の情報をご用意ください。
・アカウント名
・Advertiser ID
・client_id
・client_secret
※ Advertiser ID は Criteo 管理画面のアドレスバーに「advertiserId」として表示されます。
(例:https://marketing.criteo.com/accountsettings/users?advertiserId=12345)
※ 事前にAPI アプリの作成と広告アカウントの承認を行い、client_id と client_secret を取得します。手順は Criteo 対応レポートの「事前準備」をご確認ください。
※ レポートの使用通貨とタイムゾーンはマスタアカウントで設定します。
glu 管理画面では、以下のように入力してください。
| glu 管理画面 | API 連携情報 |
| アカウント名 | 任意の名前 |
| アカウント ID | Advertiser ID |
| ユーザ | client_id |
| パスワード | client_secret |
FreakOut
アカウント ID、アカウント名を入力。

Google アド マネージャー
アカウント ID、アカウント名を入力。

Google ディスプレイ&ビデオ 360
アカウント ID、アカウント名を入力。

Google 検索広告 360
アカウント ID、アカウント名を入力。

Google 広告
API 用の認証コード取得をマスタアカウント(MCC)単位で行う場合と、アカウント単位で行う場合で追加方法が異なります。それぞれの追加方法をご確認ください。
1.認証をマスタアカウント単位で行う場合
アカウント ID、アカウント名を入力。
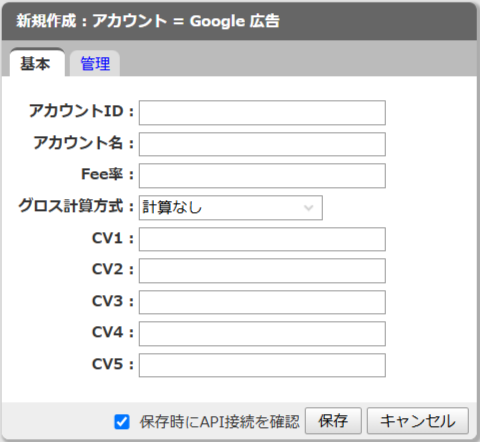
2.認証をアカウント単位で行う場合
アカウントに紐づく Google アカウントごとに Goolge 広告 API の認証コードを取得する手順が入ります。以下の情報をご用意ください。
・Google アカウント
・パスワード
・アカウント名
・アカウント ID
【手順】
1.glu にログイン。
2.[ホーム] > [メディア管理] > Google 広告のマスタアカウントを選択。
※ プラス(+)マークではなく、マスタアカウント名の箇所を選択。
3.[アイテム]タブ > [新規作成] > [アカウント]を選択。
4.[新規作成:アカウント]ダイアログボックスが表示されるので、アカウント ID とアカウント名を入力。
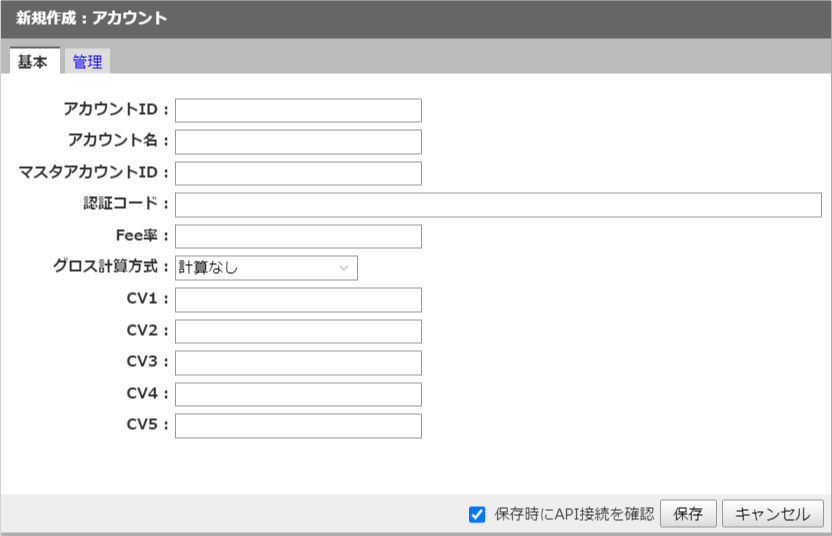
5.[保存]を選択([認証コード欄]に設定されている認証コードがある場合には消去してから行う)
6.「認証コード」の欄の下に表示された青い文字の URL をコピー
7.シークレットモードのブラウザでコピーした URL へ接続
(または担当者へ URL を送付)
8.対象の Google アカウントでログイン
9.Google の案内に従い、画面またはアドレスバーに表示された URL「http://localhost(中略)code= ** &scope(後略)」をすべてコピー
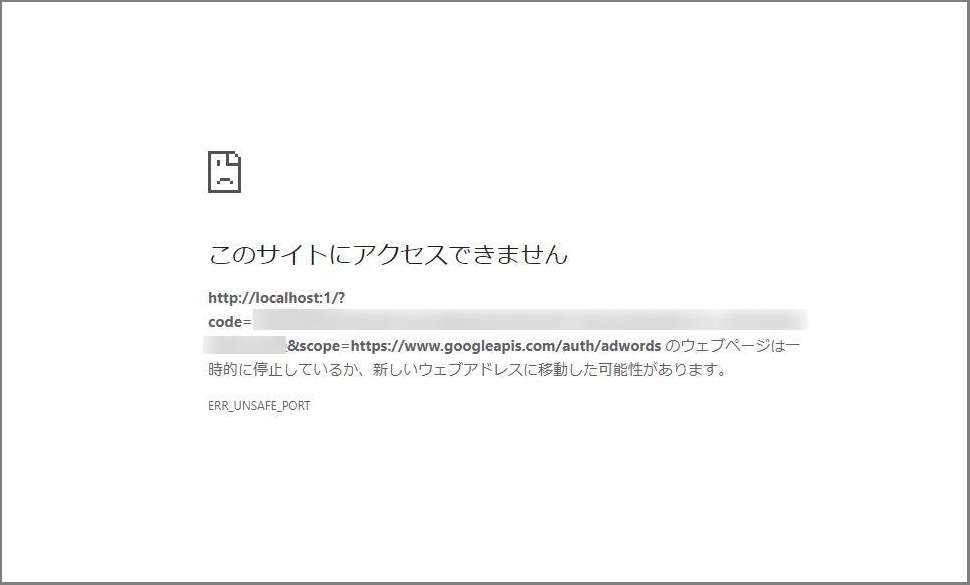
10.glu 管理画面のアカウントの[認証コード]にコピーした文字列を入力
11.[保存]を選択
※ 6 に使用した Google アカウントが有効なユーザでなくなる(広告アカウントのユーザ一覧から削除されるなど)と API 利用もエラーになります。
※ 7 で取得した情報の 有効時間は 数分 のため、取得後すぐに glu 管理画面へ入力する必要があります。
i-mobile
アカウント ID、アカウント名、ユーザを入力。
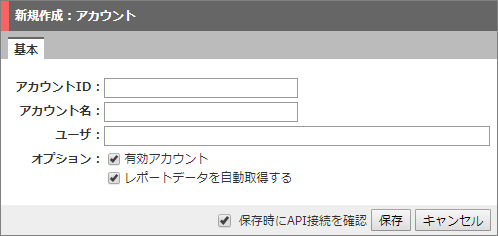
※アカウント ID に API キー、ユーザ に広告主のログイン ID を入力します。
Indeed
リストからアカウントを選択して保存。
※ リストにアカウントの情報を出すには、マスタアカウントへ Client ID と Client secret を設定しておく必要があります。
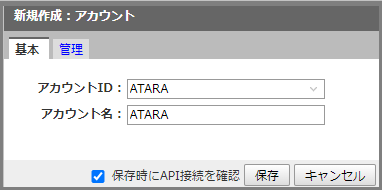
LINE広告
アカウント ID、アカウント名を入力。
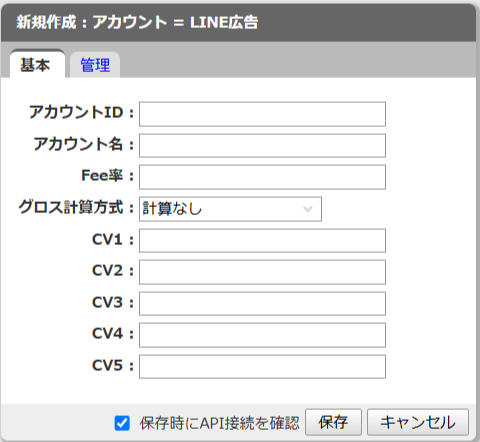
[動画]で見る:LINE広告のアカウント作成
【手順】
- glu にログイン。
- [ホーム] > [メディア管理] > LINE広告 のマスタアカウントを選択。
※ プラス(+)マークではなく、マスタアカウント名の箇所を選択。 - [アイテム]タブ > [新規作成] > [アカウント = LINE広告 ]を選択。
- [新規作成:アカウント]ダイアログボックスが表示されるので、アカウント名とアカウント ID を入力。
- [保存]を選択。
- エラーのダイアログが出るので[OK]を選択。
- 「保存時にAPI接続を確認」のチェックを外す。
- [保存]を選択。
上記の操作により、glu から LINE へ「承認」の依頼を送信します。
LINE の広告アカウント管理画面へ遷移して、該当の広告アカウントを選択後、
設定から「権限の管理」を開き、[親グループ]に表示されているグループ(※)の承認依頼を[承認]してください。
承認することで、API 経由のレポートデータを取得することが可能です。
(※)glu が使用するグループには以下があります。
| グループ名 | グループID |
| ATARA | G66206122796 |
| ATARA-glu-001 | G32621325218 |
Logicad
アカウント ID、アカウント名を入力。

Meta広告(Facebook広告、Instagram広告)
API 接続の認証をマスタアカウント単位で行う場合と、アカウント単位で行う場合で追加方法が異なります。それぞれの追加方法をご確認ください。
1.認証をマスタアカウント単位で行う場合
アカウント ID、アカウント名を入力。
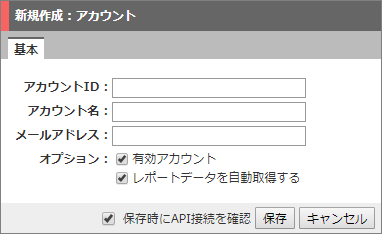
2.認証をアカウント単位で行う場合
アカウントに紐づく Facebook アカウントごとに API の認証コードを取得する手順が入ります。以下の情報をご用意ください。
・Facebook アカウント
・パスワード
・アカウント名
・アカウント ID
【手順】
1.glu にログイン。
2.[ホーム] > [メディア管理] > Meta広告のマスタアカウントを選択。
※ プラス(+)マークではなく、マスタアカウント名の箇所を選択。
3.[アイテム]タブ > [新規作成] > [アカウント]を選択。
4.[新規作成:アカウント]ダイアログボックスが表示されるので、アカウント ID とアカウント名を入力。
5.[保存]を選択([認証コード欄]に設定されている文字がある場合には消去してから行う)
6.「認証コード」の欄の下に表示された青い文字の URL をコピー
7.シークレットモードのブラウザでコピーした URL へ接続
(または担当者へ URL を送付)
8.対象の Facebook アカウントでログイン
9.Facebook の案内に従い glu に許可を与える
10.glu のウェブサイトへ遷移するのでアドレスバーに表示された URL「https://glu.atara.co.jp/?code=(後略)」をすべてコピーする
11.glu 管理画面のアカウントの[認証コード]にコピーした文字列を入力
12.[保存]を選択
Microsoft 広告
アカウント ID、アカウント名を入力。

Micorosoft 広告管理画面でアカウント ID を確認する方法
以下のいずれかの方法でご確認ください。
1.対象のアカウントにログインし、アドレスバーで確認 aid= 以降の数字がアカウント IDです。
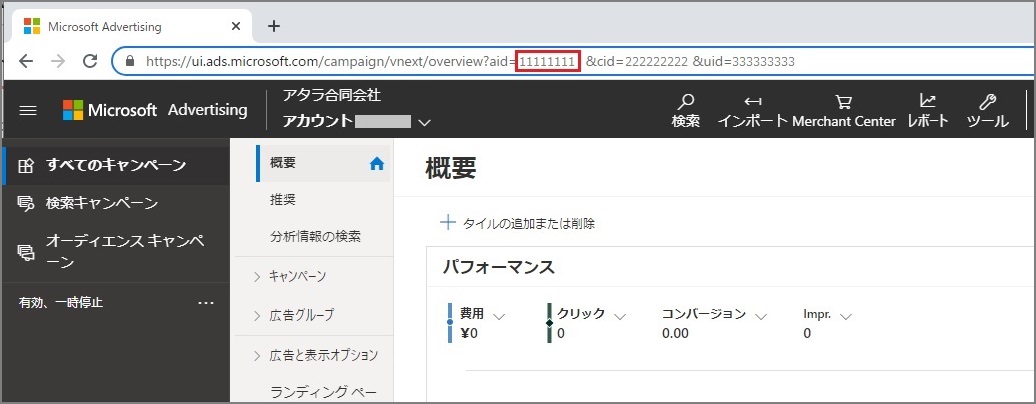
2.レポート画面を開き、項目に「アカウント ID」を追加して確認 [ ]内の数字がアカウントID です。
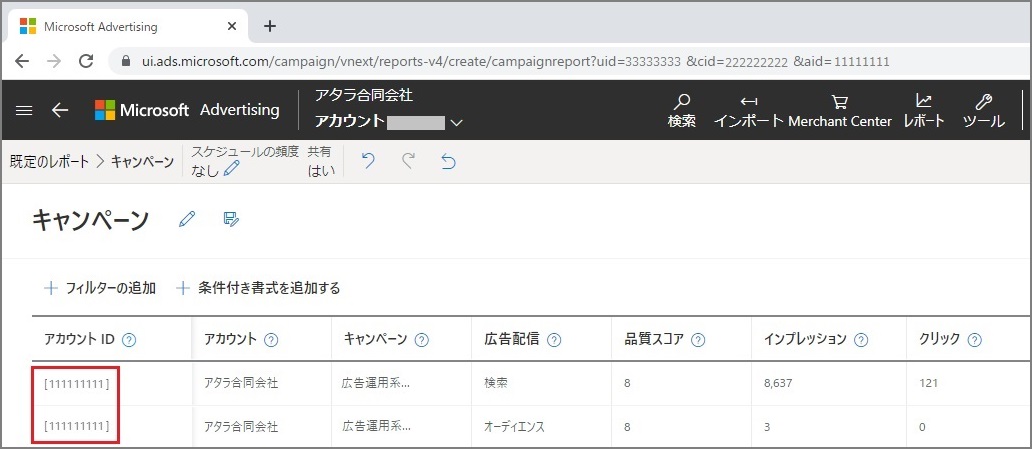
Partnerize
アカウントID、アカウント名、トークン又はキー、認証コードを入力。
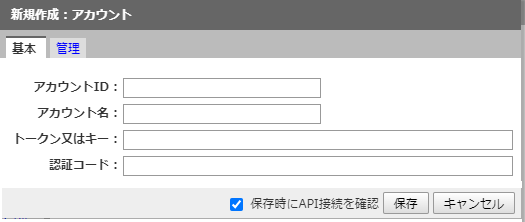
※トークン又はキーにユーザーアプリケーションキー、認証コードにユーザ API キーを入力します。
※ユーザーアプリケーションキー/ユーザ API キーの確認方法(広告アカウント単位)メディア管理画面左上の ロゴ > 設定 > Your account > アカウント情報
Pinterest アド
アカウントID、アカウント名を入力。
※ 認証コード取得時に存在しなかったアカウントを新規作成する際は認証コードの再設定が必要です。
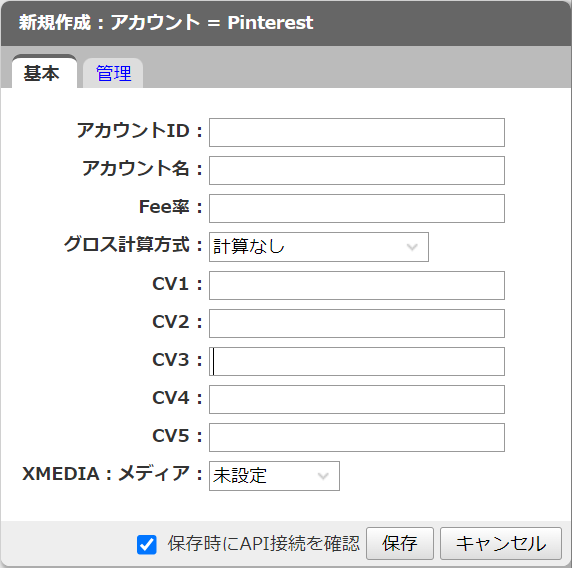
RTB House
アカウント ID、アカウント名を入力。

※ アカウント ID の確認方法 RTB House ログイン後、URL バーの xxxxxxxx の部分がアカウント ID になります。 例) https://panel.rtbhouse.com/#/rtb/summary-reports/xxxxxxxx
ScaleOut
アカウント ID、アカウント名を入力。

※ アカウント ID に アドバタイザーID、アカウント名に アドバタイザー名 を入力します。
[v2 正式対応版]SmartNews Ads
アカウント ID とアカウント名を入力して保存。
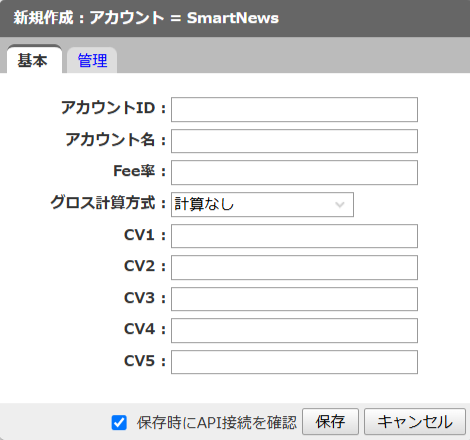
[旧 API]SmartNews Ads
API を利用するための API key の設定をマスタアカウント単位で行う場合と、アカウント単位で行う場合で作成方法が異なります。それぞれの作成方法をご確認ください。
1.認証をマスタアカウント単位で行う場合
アカウント ID とアカウント名を入力して保存。トークン又はキーは入力不要です。
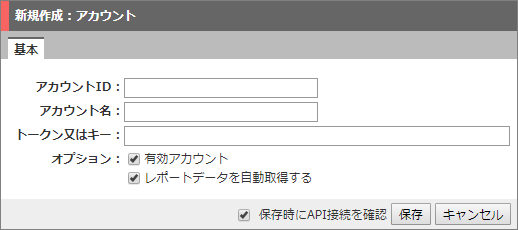
2.認証をアカウント単位で行う場合
アカウント ID、アカウント名、トークン又はキーを入力。 トークン又はキーに SmartNews Ads から発行された API key を入力します。
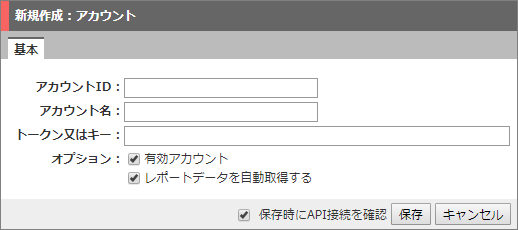
TikTok 広告
アカウント ID とアカウント名を入力して保存。
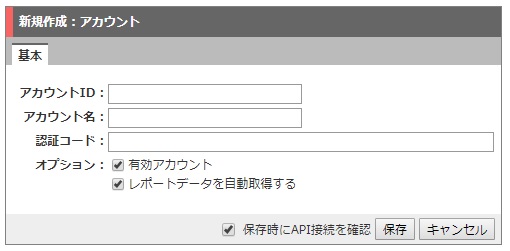
X広告(旧 Twitter広告)
API 用の認証コード取得をマスタアカウント単位で行う場合と、アカウント単位で行う場合で追加方法が異なります。それぞれの追加方法をご確認ください。
1.認証をマスタアカウント単位で行う場合
アカウント ID とアカウント名を入力して保存。
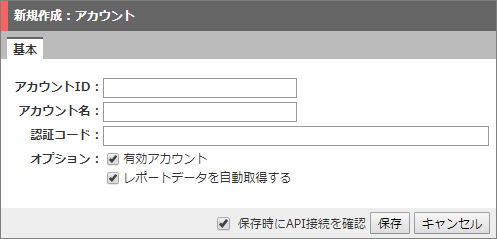
2.認証をアカウント単位で行う場合
X広告(旧 Twitter広告)上で glu を「連携アプリ」として認証するための手順が入ります。X広告(旧 Twitter広告)のアカウントごとに以下の情報をご用意ください。
・ユーザ名(またはメールアドレス)
・パスワード
・アカウント名
・アカウント ID
【手順】
- glu にログイン。
- [ホーム] > [メディア管理] > X広告(旧 Twitter広告)のマスタアカウントを選択。
※ プラス(+)マークではなく、マスタアカウント名の箇所を選択。 - [アイテム]タブ > [新規作成] > [アカウント = Twitter広告]を選択。
- [新規作成:アカウント]ダイアログボックスが表示されるので、アカウント名とアカウント ID を入力。
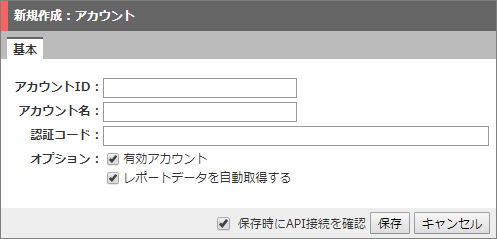
- [保存]を選択。
- 「認証コード」の下に以下の青い文字が表示される。
「こちらのURLにアクセスして認証コードを取得してください。」 - 青い文字を右クリックして「リンクのアドレスをコピー」する。
- ブラウザのシークレット ウィンドウなどで、コピーしたリンクのアドレスをアドレスバーに貼り付ける。
- X広告(旧 Twitter広告)上の認証ページで「gluにアカウントの利用を許可しますか?」というメッセージが表示される。
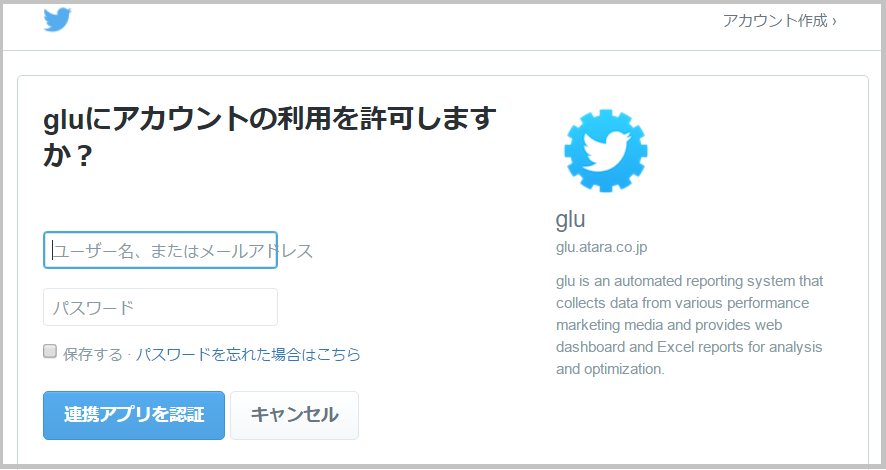
- glu へ登録する X広告(旧 Twitter広告)アカウントのログイン情報を入力する。
- 「連携アプリを認証」を選択。
- 「gluにアカウントへのアクセスを許可しました。」と表示される。
- 数字が大きく表示されるので、コピーして、glu 管理画面上のアカウントの「認証コード」に貼り付け、[保存]を選択。
Unity Ads
アカウント ID、アカウント名、トークン又はキーを入力。
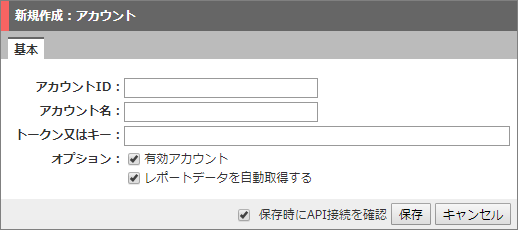
※ アカウント ID に Organization ID、トークン又はキーに API key を入力します。
UNIVERSE Ads
API 用の認証コード取得をマスタアカウント単位で行う場合と、アカウント単位で行う場合で追加方法が異なります。それぞれの追加方法をご確認ください。
1.認証をマスタアカウント単位で行う場合
アカウント ID とアカウント名を入力して保存。
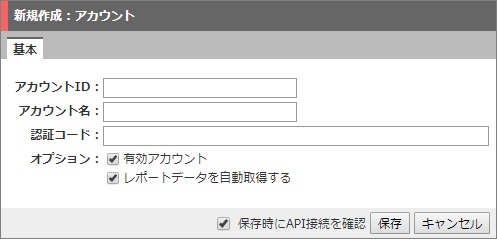
2.認証をアカウント単位で行う場合
アカウント ID、アカウント名、認証コードを入力。
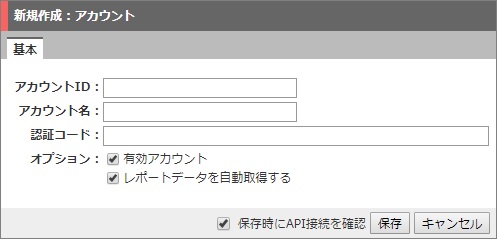
※ アカウント ID に広告アカウントID、認証コードに API キーを入力します。
Vungle
アカウント ID、アカウント名を入力。

※ アカウント名は任意、アカウント ID に API キーを入力します。
Yahoo!広告
API 用の認証コード取得をマスタアカウント単位で行う場合と、アカウント単位で行う場合で追加方法が異なります。それぞれの追加方法をご確認ください。
1.認証をマスタアカウント単位で行う場合
アカウント ID とアカウント名を入力して保存。
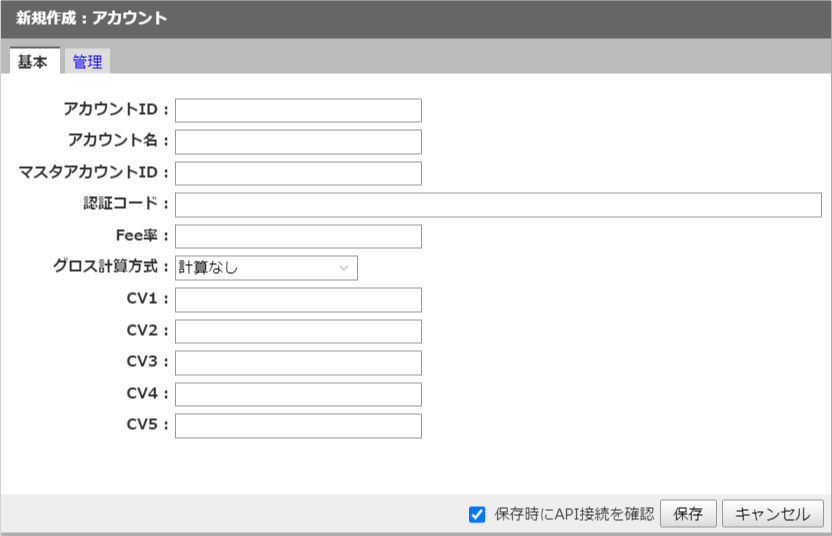
2.認証をアカウント単位で行う場合
アカウントに紐づくYahoo! JAPANビジネスID(参照権限以上)・ベースアカウントごとに Yahoo!広告 API の[認可コード]を取得する手順が入ります。以下の情報をご用意ください。
・Yahoo! JAPANビジネスID
・ベースアカウントID
・パスワード
・アカウント名
・アカウント ID
【手順】
- glu にログイン。
- [ホーム] > [メディア管理] > Yahoo!広告のマスタアカウントを選択。
※ プラス(+)マークではなく、マスタアカウント名の箇所を選択。 - [アイテム]タブ > [新規作成] > [アカウント]を選択。
- [新規作成:アカウント]ダイアログボックスが表示されるので、アカウントID・アカウント名・マスタアカウントID(ベースアカウントID)を入力。
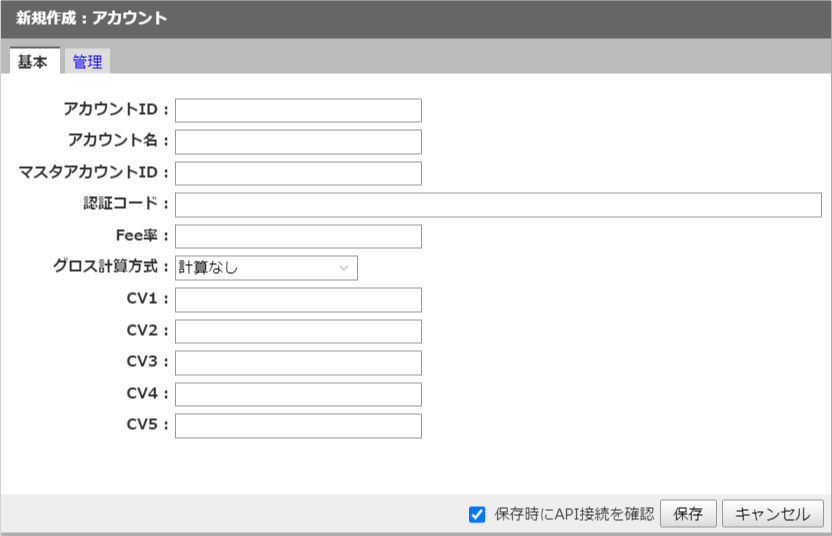
- [保存]を選択。
- 「認証コード」の下に以下の青い文字が表示される。
「こちらのURLにアクセスして認証コードを取得してください。」 - 青い文字を右クリックして「リンクのアドレスをコピー」する。
- ブラウザで、コピーしたリンクのアドレスをアドレスバーに貼り付ける。
- 対象の Yahoo! JAPANビジネスID でログイン
- Yahoo!広告 上の認証ページで「gluからYahoo!広告に対して以下のアクセスを許可しますか?」というメッセージが表示される。
- 「承認」を選択。
- 「gluからのアクセスを承認しました。」と表示される。
- 表示されている[認可コード]をコピーする。
- glu 管理画面上のアカウントの[認証コード]に貼り付ける
- [保存]を選択。
※ 「マスタアカウントID」が空欄の場合、アカウント自身の ID をベースアカウントID として使用します。
※ 認証コードの取得に使用した Yahoo! JAPANビジネスID が有効なユーザでなくなる(アカウントとの紐づきが無くなる)と API 接続はエラーになります。
※ Yahoo! JAPANビジネスID と Yahoo! JAPAN ID との連携を解除すると、認可が無効となり API 接続はエラーになります。解除したときは、連携済みの Yahoo! JAPANビジネスID で[認証コード]の再設定を行う必要があります。
※ [認可コード]の有効時間は 数分 のため、取得後すぐに glu 管理画面へ入力する必要があります。
YouAppi
アカウント ID、アカウント名を入力。

※ アカウント ID に API キーを入力します。
ツールごとの入力内容
AD EBiS(アドエビス)
アカウント名、アカウント ID、ユーザ ID、パスワードを入力。
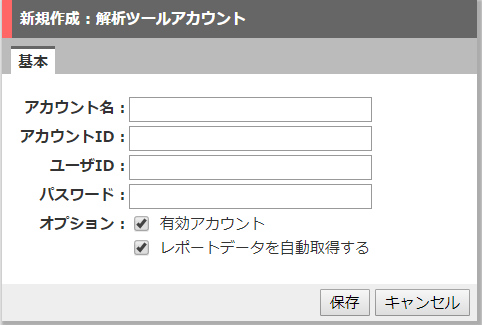
アカウントごとに AD EBiS(アドエビス)へ API 連携の申請を行います。
アタラ サポートチームには申請したアカウントID・アカウント名をお知らせください。
AD EBiS(アドエビス)側の承認後、アタラ へ API 連携情報が届きます。連携情報をお知らせしますので以下のように入力してください。
| glu 管理画面 | API 連携情報 |
| アカウント名 | 任意の名前 |
| アカウント ID | ADEBiS引数 |
| ユーザ ID | ADEBiSアカウントID |
| パスワード | ADEBiS APIキー |
adjust
アカウント名、アカウント ID を入力。
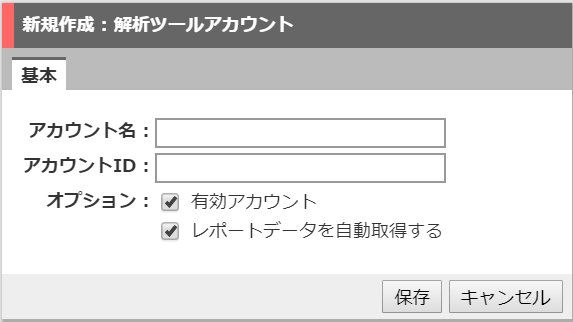
※ アカウント ID に アプリトークン、アカウント名 に アプリ名 を入力します。
※ アプリトークン は、adjust のアプリの毎の管理画面での URL(例:https://dash.adjust.com/#/statistics/overview/default/xxxxx)の「xxxxx」部分となります。
Google アナリティクス
ログイン可能な対象がアカウントかプロパティまたはサブプロパティかで追加方法が異なります。それぞれの追加方法をご確認ください。
1.アカウントへログイン可能な場合
アカウントを新規作成してアカウント ID、アカウント名を入力。
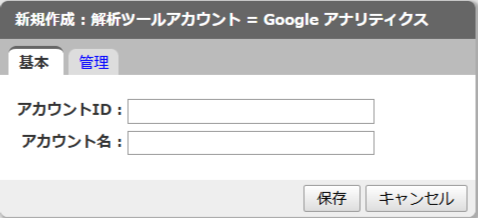
2.プロパティまたはサブプロパティのみへログイン可能な場合
アカウント作成後に「解析ツールプロファイル」を新規作成してプロファイル名、プロファイル ID を入力。
【手順】「解析ツールプロファイル」の作成
- glu にログイン。
- [ホーム] > [メディア管理] > Google アナリティクスのマスタアカウントを選択。
※ プラス(+)マークではなく、マスタアカウント名の箇所を選択。 - [アイテム]タブ > [新規作成] > [解析ツールアカウント = Google アナリティクス]を選択。
- [新規作成:解析ツールアカウント = Google アナリティクス]ダイアログボックスが表示されるので、アカウントID・アカウント名を入力。
- [保存]を選択。
- [ホーム] > [メディア管理] > Google アナリティクス > アカウント のプラス(+)マークを選択。
- アカウントの[アイテム]タブ > [新規作成] > [解析ツールプロファイル = Google アナリティクス]を選択。
- [新規作成:解析ツールプロファイル = Google アナリティクス]ダイアログボックスが表示されるので、プロファイル名とプロファイル ID を入力。
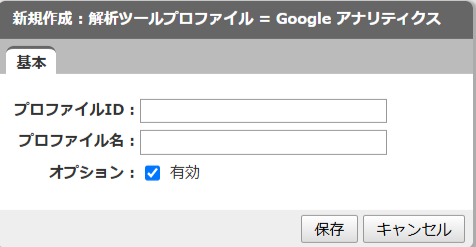
- [保存]を選択。
User Insight
アカウント ID、アカウント名を入力。


