マスタアカウントはメディアやツールごとのアカウントを束ねて管理するためのアイテムです。マスタアカウントに設定する情報は、メディアやツールによって異なるため、それぞれ必要な情報を入力してください。
マスタアカウントの作成が必要な場合は、アタラ サポートチームまでお知らせください。
- Amazon 広告
- Apple Ads(旧 Apple Search Ads)
- Criteo
- FreakOut
- Google アナリティクス
- Google ディスプレイ&ビデオ 360
- Google 広告
- Indeed
- Meta広告(Facebook広告、Instagram広告)
- Micorosoft 広告
- Pinterest アド
- RTB House
- ScaleOut
- seedApp
- SmartNews Ads
- TikTok 広告
- UNIVERSE Ads
- X広告(旧 Twitter広告)
- Yahoo!広告
Amazon 広告
API を利用するための認証コードを入力します。
後日、認証コード取得時に存在しなかったアカウントを新規作成する際は認証コードを再設定する必要があります。
認証コードは Amazon ユーザ(編集権限以上)で取得します。マスタアカウントは Amazon 広告の対象国ごとに用意しています。対象国を追加する場合はマスタアカウントを追加するので、アタラ サポートチームへお知らせください。
[手順]Amazon 広告の認証コードを設定
- [メディア管理]から対象のマスタアカウントを選択
- [プロパティ]>[編集]を選択
- [保存]を選択([認証コード欄]に設定されている認証コードがある場合には消去してから行う)
- 「認証コード」の欄の下に表示された青い文字の URL をコピー
- シークレットモードのブラウザでコピーした URL へ接続(または担当者へ URL を送付)
- 対象の Amazon ユーザでログイン
- ログイン後に表示されるアドレスバーの URL をコピーする
例:https://advertising.amazon.com/?code=xxxxxxxxxx&scope=cpc_advertising%3Acampaign_management - glu 管理画面で Amazon 広告のマスタアカウントの[認証コード]へコピーした URL を入力
- [保存]を選択
※ 認証コードの取得に使用した Amazon 広告のユーザが有効なユーザでなくなる(削除されるなど)と API 利用もエラーになります。
※ 7 で表示された URL の有効期間は 10 分ほどのため、取得後すぐに glu 管理画面へ入力する必要があります。
Apple Ads(旧 Apple Search Ads)
API を利用するための「クライアント証明書」を入力します。
「クライアント証明書」に入力する情報の取得には、
広告アカウントに紐づくユーザの役割が「API読み取り専用」(推奨)または「APIアカウントマネージャー」となっている必要があります。
glu へ登録予定の広告アカウントには、必要な役割を持つユーザをご用意ください。
「クライアント証明書」が複数になる場合はアタラ サポートチームまでお知らせください。マスタアカウントを追加いたします。
[手順]Apple Ads(旧 Apple Search Ads)のクライアント証明書を取得
- [メディア管理]から対象のマスタアカウントを選択
- [プロパティ]>[編集]を選択
- [クライアント証明書]の欄の下に表示された公開鍵(「—–BEGIN PUBLIC KEY—–」から「—–END PUBLIC KEY—–」)をコピーしておく
- [クライアント証明書]の欄の下に表示された青い文字の URL をコピーする
(https://app.searchads.apple.com/cm/app/settings/apicertificates)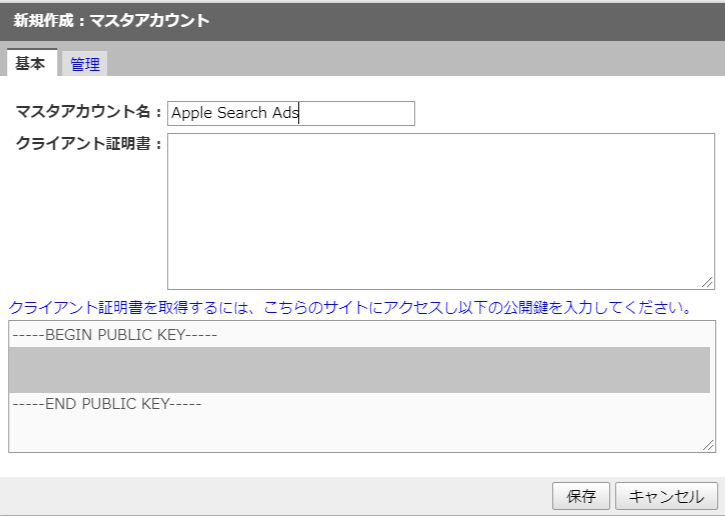
- シークレットモードのブラウザでコピーした URL へ接続
(または担当者へコピーした URL と公開鍵 の 2 点を送付) - 対象の Apple ID でログイン
- Apple Ads(旧 Apple Search Ads)管理画面で「アカウント設定 > API」の「Public Key」へ glu 管理画面から取得した公開鍵を貼り付ける
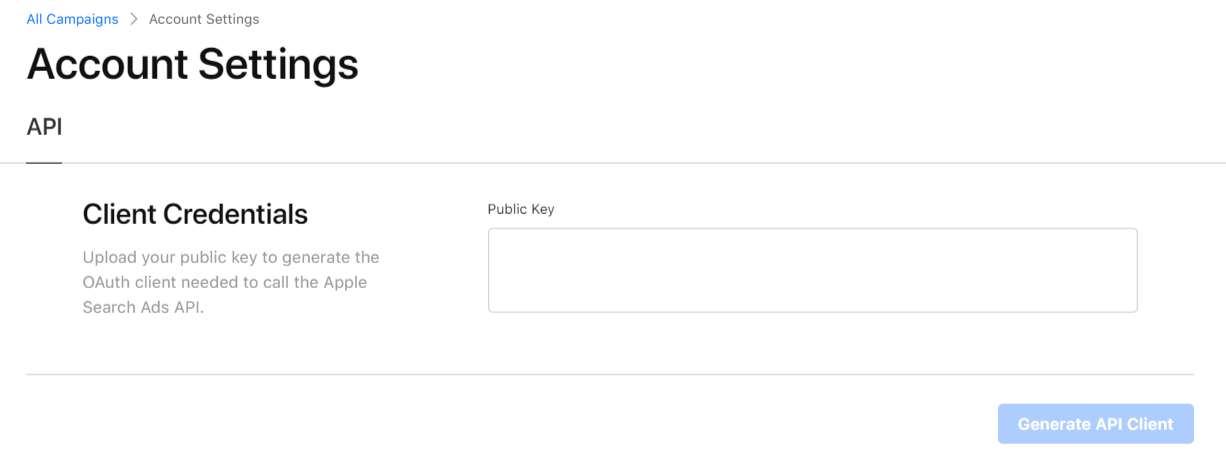
- [Save]を選択
- [Public Key]の上部に表示される「clientId」から「keyId」をコピーする
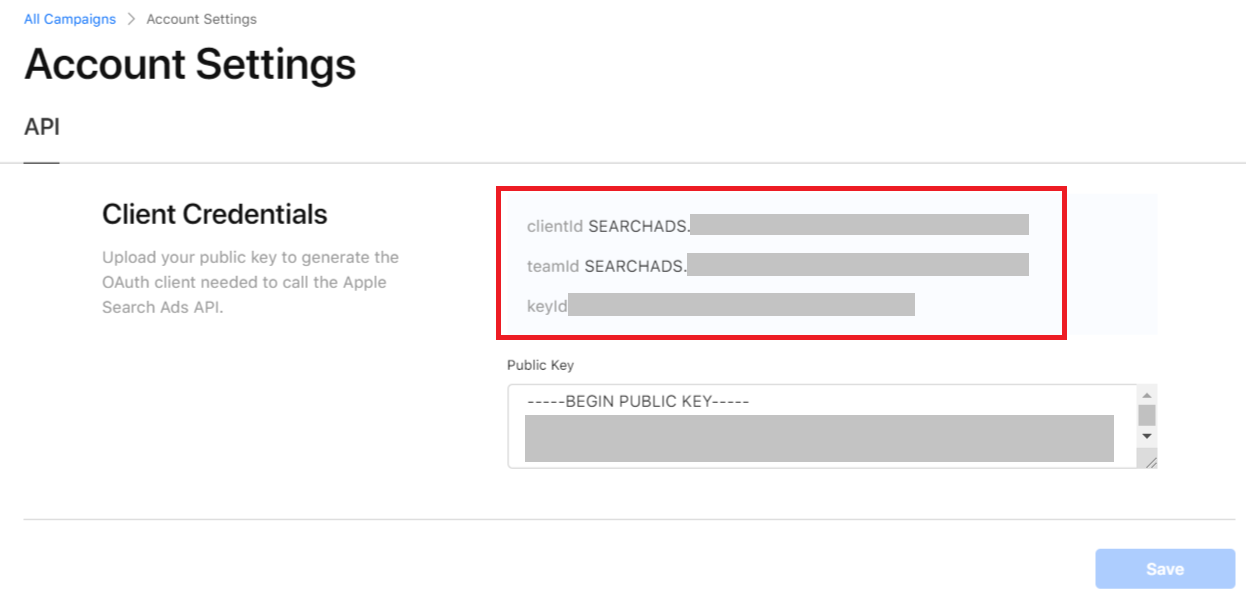
- glu 管理画面へ戻り、マスタアカウントの[クライアント証明書]にコピーした情報を項目ごとに改行して貼り付ける
「*」など不要な文字がある際は消してから貼り付けてください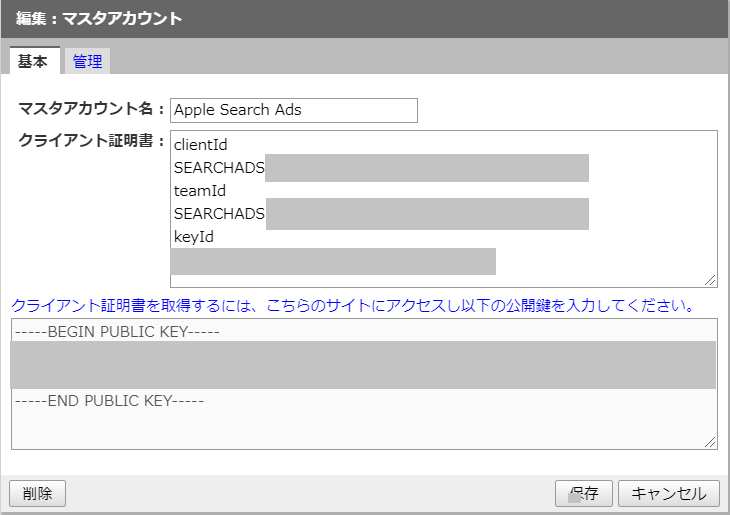
- [保存]を選択
Criteo
API を使用するための client_id と client_secret を入力します。事前にAPI アプリの作成と広告アカウントの承認が必要です。手順は Criteo 対応レポートの「事前準備」をご確認ください。
マスタアカウントはタイムゾーンと通貨の組み合わせごとに用意します。マスタアカウントを追加する場合はサポートチームへお知らせください。
アカウントごとにAPI アプリが異なる場合はアカウントごとに client_id と client_secret を設定するため、マスタアカウントへの入力は不要です
[手順]マスタアカウントへ client_id と client_secret を設定
- [メディア管理]から対象のマスタアカウントを選択
- [プロパティ]>[編集]を選択
- [ユーザID]へ client_id を入力
- [パスワード]へ client_secret を入力
- [Timezone]を選択
- [Currency]を選択
- [保存]を選択
参考資料
タイムゾーンと通貨の選択肢は以下のとおりです。
| Timezone | Currency |
| UTC、JST、PST | JPY、USD、EUR、MXN |
FreakOut
FreakOut アカウントの Login ID とパスワードを入力します。事前に FreakOut 管理画面上で glu 連携用の FreakOut アカウントをご用意ください。手順は 「事前準備」をご確認ください。
[手順]マスタアカウントへユーザ ID とパスワードを設定
- [メディア管理]から対象のマスタアカウントを選択
- [プロパティ]>[編集]を選択
- [ユーザID]へ glu 連携用 FreakOut アカウントの Login ID を入力
- [パスワード]へ glu 連携用 FreakOut アカウントのパスワードを入力
- [保存]を選択
Google アナリティクス
API を利用するための認証コードを入力します。
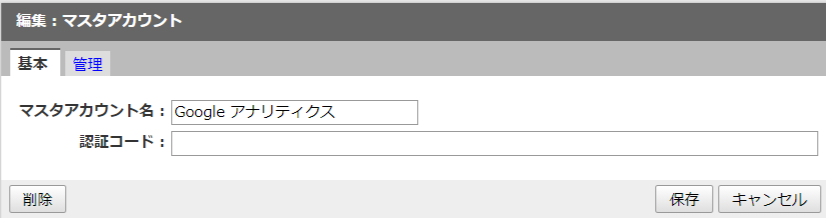
認証コードは、Google アナリティクスのアカウントに紐づく Google アカウント(表示と分析 以上)で取得します。マスタアカウントは Google アカウントごとに作成します。glu へ登録予定のアカウントを紐付けておいてください。
[手順]Google アナリティクスの認証コードを設定
- [メディア管理]から対象のマスタアカウントを選択
- [プロパティ]>[編集]を選択
- [保存]を選択([認証コード欄]に設定されている認証コードがある場合には消去してから行う)
- 「認証コード」の欄の下に表示された青い文字の URL をコピー
- シークレットモードのブラウザでコピーした URL へ接続
(または担当者へ URL を送付) - 対象の Google アカウントでログイン
- Google の案内に従い、画面またはアドレスバーに表示された URL「http://localhost(中略)code= ********** &scope(後略)」をすべてコピー
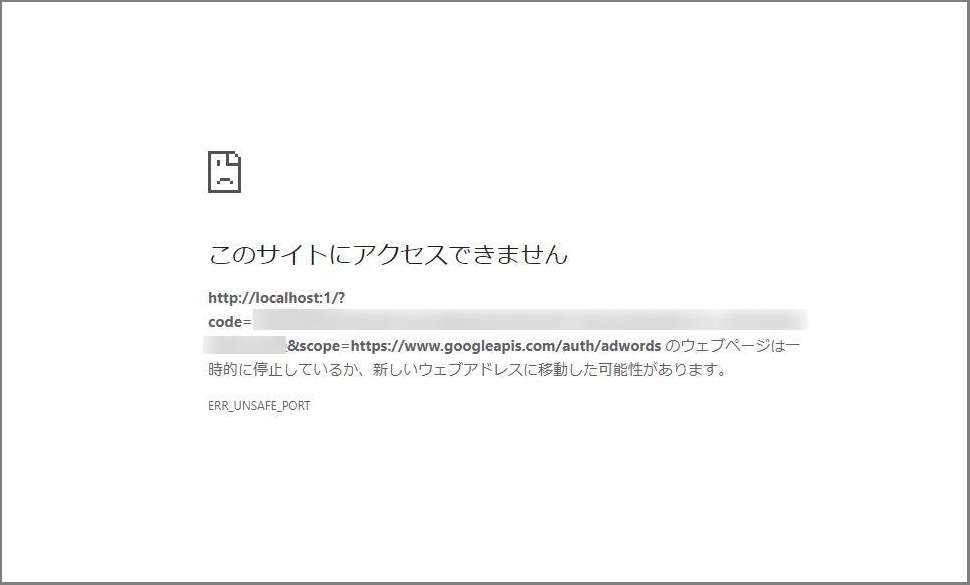
- glu 管理画面のマスタアカウントの[認証コード]にコピーした文字列を入力
- [保存]を選択
※ 認証コードの取得に使用した Google アカウントが有効なユーザでなくなると API 利用もエラーになります。
※ 7 で表示された URL の 有効時間は 数分 のため、取得後すぐに glu 管理画面へ入力する必要があります。
Google ディスプレイ&ビデオ 360
API を利用するための認証コードを入力します。
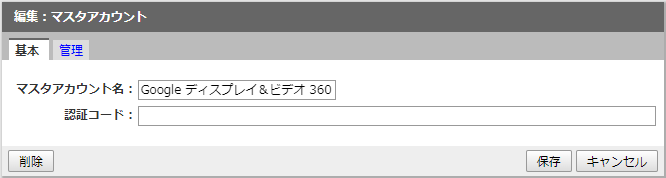
認証コードは、Google ディスプレイ&ビデオ 360 のアカウントに紐づく Google アカウント(読み取り専用権限以上)で取得します。
[手順]Google ディスプレイ&ビデオ 360 の認証コードを設定
- [メディア管理]から対象のマスタアカウントを選択
- [プロパティ]>[編集]を選択
- [保存]を選択([認証コード欄]に設定されている認証コードがある場合には消去してから行う)
- 「認証コード」の欄の下に表示された青い文字の URL をコピー
- シークレットモードのブラウザでコピーした URL へ接続
(または担当者へ URL を送付) - 対象の Google アカウントでログイン
- Google の案内に従い、画面またはアドレスバーに表示された URL「http://localhost(中略)code= ********** &scope(後略)」をすべてコピー
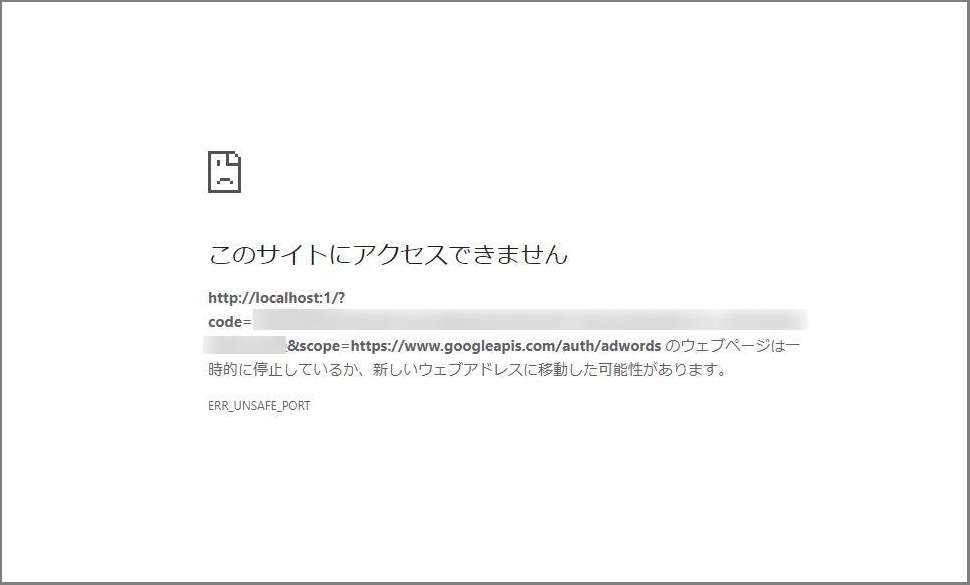
- glu 管理画面のマスタアカウントの[認証コード]にコピーした文字列を入力
- [保存]を選択
※ 認証コードの取得に使用した Google アカウントが有効なユーザでなくなると API 利用もエラーになります。
※ 7 で表示された URL の 有効時間は 数分 のため、取得後すぐに glu 管理画面へ入力する必要があります。
Google 広告
Google 広告の API を利用するためには認証コードを Google アカウント(読み取り専用権限以上)で取得する必要があります。
「クライアント センター(MCC)アカウント」(以下、クライアント センター)に直接紐づいている Google アカウントで取得する場合、glu 管理画面上の[マスタアカウントID]へクライアント センターの ID を入力してください。
※ Google アカウントがクライアント センターでなく広告アカウントに直接紐づいている場合、[マスタアカウントID]は入力不要です。
※ アカウントごとに異なる Google アカウントで紐づいている場合は、個別認証専用のマスタアカウントをご用意いたします。アタラ サポートチームまでお知らせください。マスタアカウントではなく アカウントごとに認証コードを設定 していただきます。
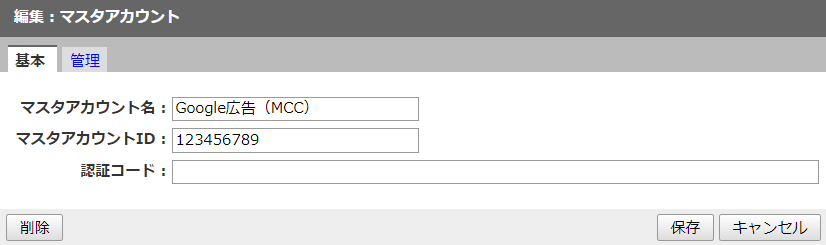
[手順]Google 広告:クライアント センターの ID と認証コードを設定
※ glu 3.5.2 以前では[マスタアカウントID]を編集できません。アタラ サポートチームへご連絡ください。
- [メディア管理]から対象のマスタアカウントを選択
- [プロパティ]>[編集]を選択
- [マスタアカウントID](ハイフォンは不要)を入力
- [保存]を選択([認証コード欄]に設定されている認証コードがある場合には消去してから行う)
- 「認証コード」の欄の下に表示された青い文字の URL をコピー
- シークレットモードのブラウザでコピーした URL へ接続
(または担当者へ URL を送付) - 対象の Google アカウントでログイン
- Google の案内に従い、画面またはアドレスバーに表示された URL「http://localhost(中略)code= ********** &scope(後略)」をすべてコピー
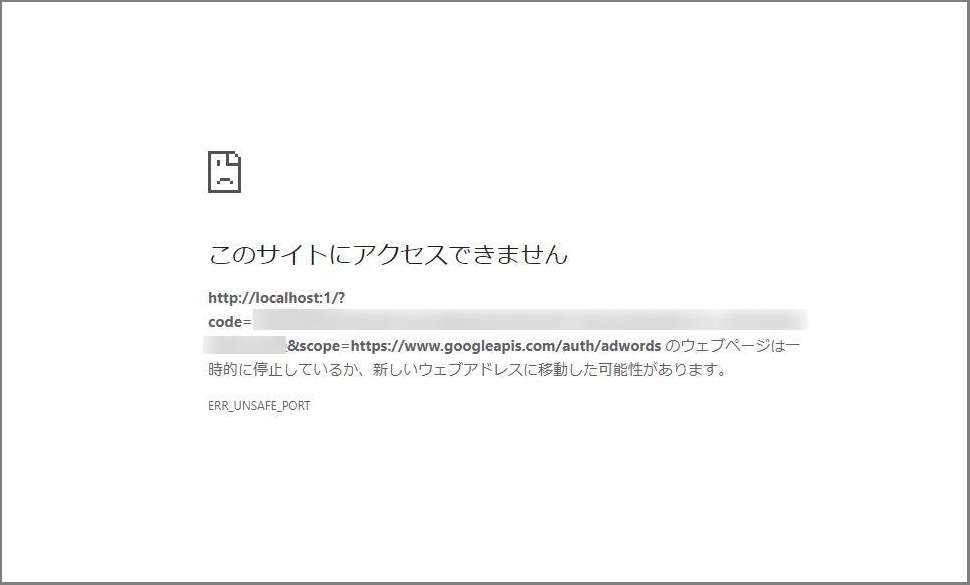
- glu 管理画面のマスタアカウントの[認証コード]にコピーした文字列を入力
- [保存]を選択
※ 認証コードの取得に使用した Google アカウントが有効なユーザでなくなる(クライアントセンターからはずされるなど)と API 利用もエラーになります。
※ 8 で表示された URL の 有効時間は 数分 のため、取得後すぐに glu 管理画面へ入力する必要があります。
Indeed
API を使用するための Client ID と Client secret を入力します。事前にAPI アプリの作成が必要です。
手順は Indeed 対応レポートの「事前準備」をご確認ください。
[手順]マスタアカウントへ Client ID と Client secret を設定
- [メディア管理]から対象のマスタアカウントを選択
- [プロパティ]>[編集]を選択
- [ユーザID]へ Client ID を入力
- [パスワード]へ Client secret を入力
- [保存]を選択
Meta広告(Facebook広告、Instagram広告)
API を利用するための認証コードを入力します。
認証コードはご利用の Meta広告マネージャに紐づく Facebook アカウントで取得します。※ glu 3.5.3 以降
広告アカウントごとにログイン可能な Facebook アカウントが異なる場合は、個別認証専用のマスタアカウントをご用意いたします。アタラ サポートチームまでお知らせください。マスタアカウントではなくアカウントごとに認証コードを設定していただきます。
[手順]マスタアカウントへ認証コードを設定
- [メディア管理]からマスタアカウントを選択
- [プロパティ]>[編集]を選択
- [保存]を選択([認証コード欄]に設定されている認証コードまたは文字列がある場合には消去してから行う)
- [認証コード]の欄の下に表示された青い文字の URL へ接続(または担当者へ URL を送付)
- Facebook の画面へ遷移するので対象の Facebook アカウントでログインする
- Facebook の案内に従い glu に許可を与える
- glu のウェブサイトへ遷移するのでアドレスバーに表示された URL「https://glu.atara.co.jp/?code=(後略)」をすべてコピーする
- glu 管理画面のマスタアカウントの[認証コード]にコピーした文字列を入力
- [保存]を選択
Micorosoft 広告
API を利用するための認証コードを入力します。
認証コードはマネージャー アカウントにユーザ登録されている Microsoft アカウント(「閲覧者」以上の権限、「アクセス先」は「すべてのアカウント」)で取得します。
※ 事前にアタラ サポートチームへマネージャー アカウントの ID をお知らせください。
※ マスタアカウントはマネージャー アカウントごとに必要です。マスタアカウントの新規作成はアタラ サポートチームにて行いますので必要ありましたらお知らせください。
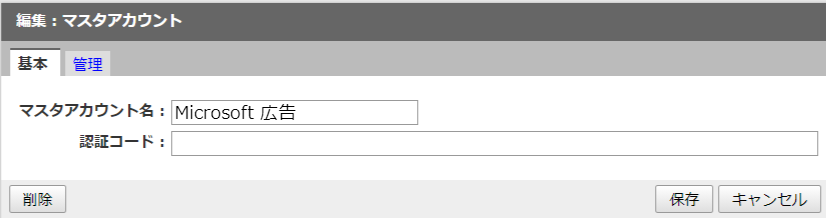
[手順]Microsoft 広告の認証コードを設定
- [メディア管理]から対象のマスタアカウントを選択
- [プロパティ]>[編集]を選択
- [保存]を選択([認証コード欄]に設定されている文字列がある場合は消去してから行う)
- 「認証コード」の欄の下に表示された青い文字の URL をコピー
- シークレットモードのブラウザでコピーした URL へ接続
(または担当者へ URL を送付) - 対象の Microsoft アカウントでログイン
- Microsoft の案内に従い、アドレスバーに表示された URL「https://help.glu.jp/~」をすべてコピー
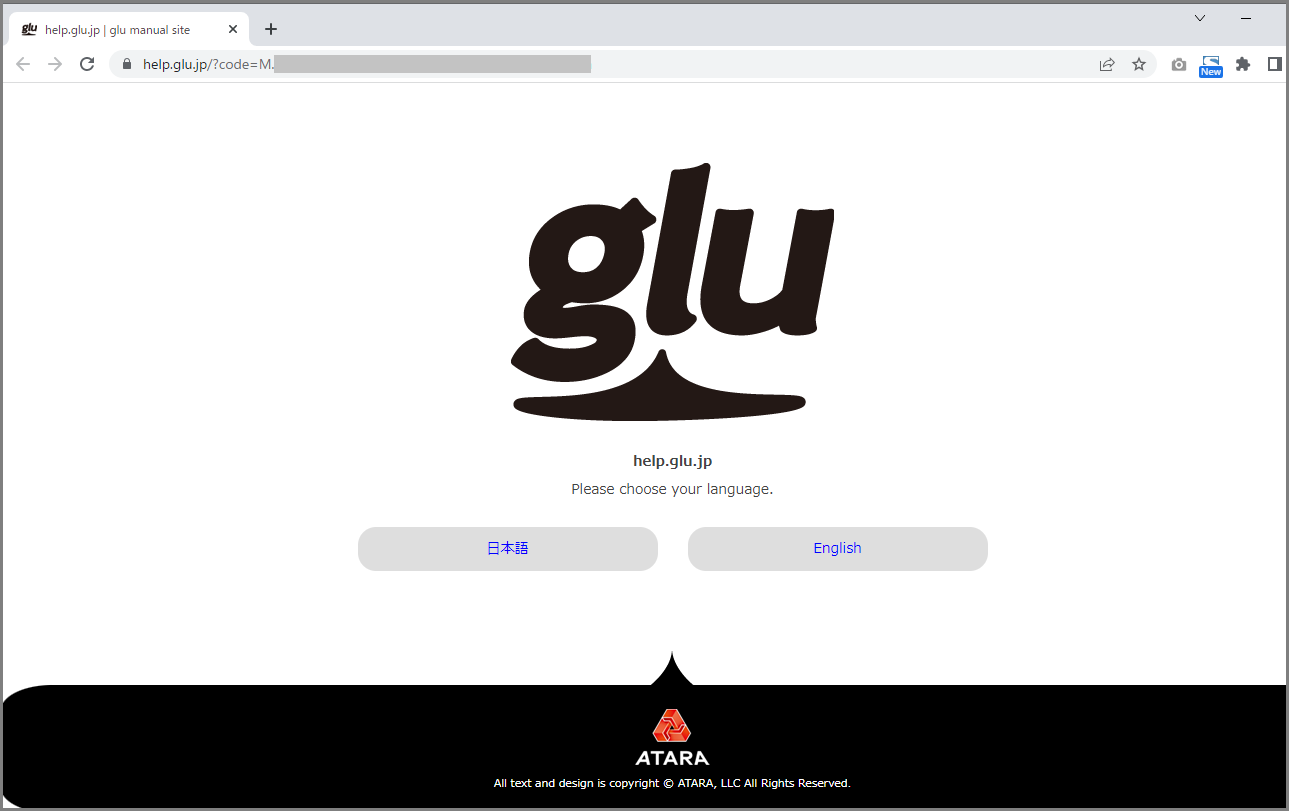
- glu 管理画面のマスタアカウントの[認証コード]にコピーした文字列を入力
- [保存]を選択
※ 認証コードの取得に使用した Microsoft アカウントが有効なユーザでなくなる(マネージャーアカウントからはずされるなど)と API 利用もエラーになります。
※ 7 で表示された URL の 有効時間は 数分 のため、取得後すぐに glu 管理画面へ入力する必要があります。
RTB House
API を利用するためにログインユーザ(参照権限以上)とパスワードを入力します。
[手順]マスタアカウントへユーザ ID とパスワードを設定
- [メディア管理]から対象のマスタアカウントを選択
- [プロパティ]>[編集]を選択
- [ユーザID]へ glu 連携用アカウントのログインユーザ(参照権限以上)を入力
- [パスワード]へ glu 連携用アカウントのパスワードを入力
- [保存]を選択
Pinterest アド
API を利用するための認証コードを入力します。
認証コードは Pinterest アド管理画面に紐づくユーザ(権限はアナリスト以上)で取得します。
後日、認証コード取得時に存在しなかったアカウントを新規作成する際は認証コードを再設定する必要があります。
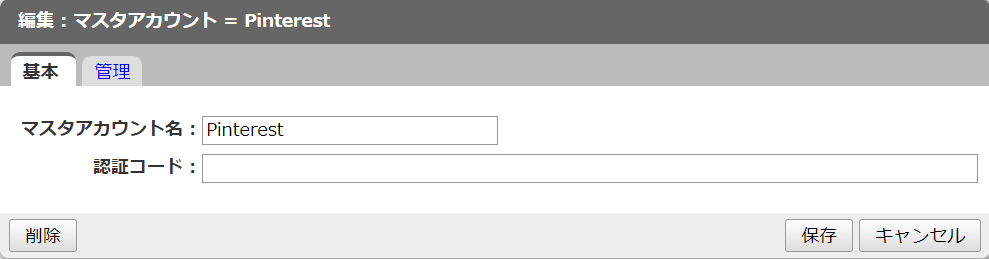
[手順]Pinterest アドの認証コードを設定
- [メディア管理]から対象のマスタアカウントを選択
- [プロパティ]>[編集]を選択
- [保存]を選択([認証コード欄]に設定されている文字列がある場合は消去してから行う)
- 「認証コード」の欄の下に表示された青い文字の URL をコピー
- シークレットモードのブラウザでコピーした URL へ接続
(または担当者へ URL を送付) - 対象の Pinterest アカウントでログイン
- Pinterest の案内に従い進む。
- glu のホームページに遷移するのでアドレスバーに表示された URL「https://glu.atara.co.jp/~」をすべてコピー
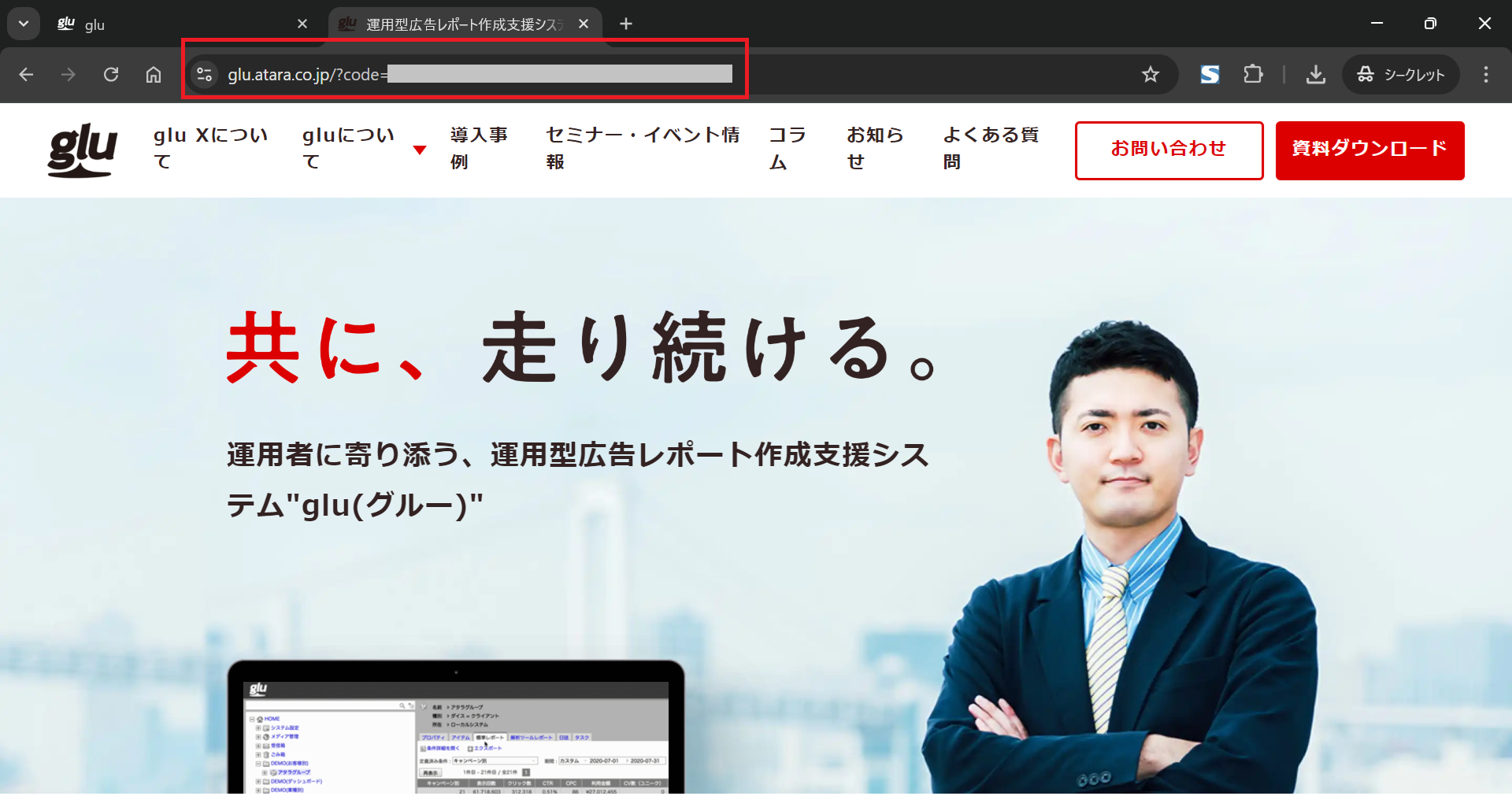
- glu 管理画面のマスタアカウントの[認証コード]にコピーした文字列を入力
- [保存]を選択
※ 認証コードの取得に使用した Pinterest アカウントが有効なユーザでなくなる(アカウントへのアクセス権限が無くなるなど)と API 接続はエラーになります。
※ 8 で表示された URL の 有効時間は 数分 です。そのため、取得後すぐに glu 管理画面へ入力、保存してください。
ScaleOut
API を使用するためのログインユーザID とログインパスワードを入力します。
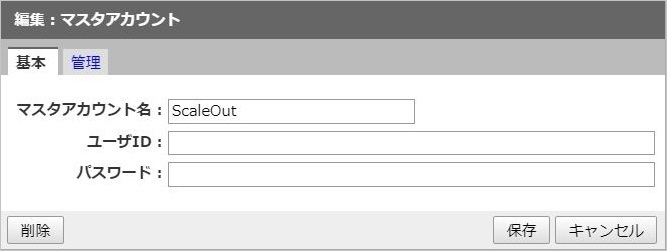
[手順]マスタアカウントへログインユーザID とログインパスワードを設定
- [メディア管理]から対象のマスタアカウントを選択
- [プロパティ]>[編集]を選択
- [ユーザID]へログインユーザの ログインユーザID を入力
- [パスワード]へログインユーザの ログインパスワード を入力
- [保存]を選択
seedApp
API を利用するために「代理店識別番号(aaid)」と「API 認証キー」を設定します。
[手順]マスタアカウントの「マスタアカウント ID」と「トークン又はキー」を設定
- [メディア管理]から対象のマスタアカウントを選択
- [プロパティ]>[編集]を選択
- [マスタアカウントID]へ代理店識別番号(aaid)を入力
- [トークン又はキー]へ API 認証キーを入力
- [保存]を選択
[v2 正式対応版]SmartNews Ads
SmartNews ビジネスマネージャー上で「開発者アプリへの広告アカウントの割り当て」を行った企業の「ビジネス ID」を入力します。
「開発者アプリへの広告アカウントの割り当て」については「事前準備」をご確認ください。
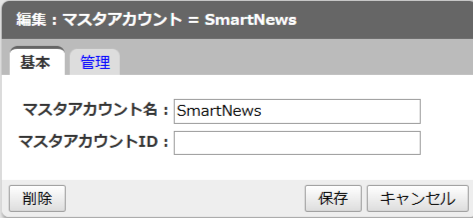
[手順]SmartNews ビジネスマネージャーの「ビジネス ID」を設定
- [メディア管理]から対象のマスタアカウントを選択
- [プロパティ]>[編集]を選択
- [マスタアカウントID]へ広告アカウントを所有する企業の「ビジネス ID」を入力
- [保存]を選択
[旧 API]SmartNews Ads
API を利用するために API key を入力します。
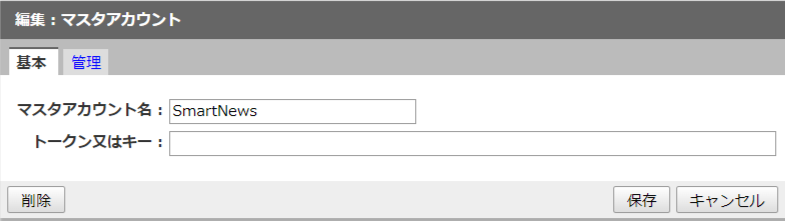
アカウントごとに異なる API Key をご利用の場合は「アカウント個別認証」用のマスタアカウントをご用意します。アタラ サポートチームへお知らせください。マスタアカウントではなくアカウントごとに API Key を設定することが可能です。
[手順]SmartNews Ads の API key を設定
- [メディア管理]から対象のマスタアカウントを選択
- [プロパティ]>[編集]を選択
- [トークン又はキー]へ SmartNews Ads から発行された API key を入力
- [保存]を選択
TikTok 広告
API を利用するための認証コードを TikTok ビジネスセンターに紐づくユーザ(ビジネスセンターのロールは「標準(Standard)」以上、アセット専用のロールは「アナリスト(Analyst)」以上)で取得します。
マスタアカウントはユーザごとに作成します。マスタアカウントの追加が必要な場合は、アタラ サポートチームまでお知らせください。
[手順]TikTok 広告の認証コードを設定
- [メディア管理]から対象のマスタアカウントを選択
- [プロパティ]>[編集]を選択
- [保存]を選択([認証コード欄]に設定されている認証コードがある場合には消去してから行う)
- 「認証コード」の欄の下に表示された青い文字をコピー
- シークレットモードのブラウザでコピーした URL へ接続(または担当者へ URL を送付)
- 対象の TikTok 広告ユーザでログイン
- TikTok の案内に従い承認後、表示されたアドレスバーの URL をすべてコピーする
例:https://glu.atara.co.jp/?auth_code=xxxxxxxxxx&code=xxxxxxxxxx&state=your_custom_params - glu 管理画面で TikTok 広告のマスタアカウントの[認証コード]へコピーした URL を入力
- [保存]を選択
UNIVERSE Ads
API を利用するための API キーを入力します。事前にマイクロアドへ API 連携の申し込みが必要です。UNIVERSE Ads 対応レポートの「事前準備」をご確認ください。
マスタアカウントに認証コードを設定するのは、アカウントが同一の UNIVERSE Ads ユーザ に紐づいている場合です。
アカウントごとに API キーが異なる場合は、専用のマスタアカウントを用意いたしますので、アタラ サポートチームまでお知らせください。
アカウントごとに認証コードを設定 するため、マスタアカウントへの設定は不要です。
[手順]マスタアカウントへマスタカウント名(任意)と API キーを設定
- [メディア管理]から対象のマスタアカウントを選択
- [プロパティ]>[編集]を選択
- [認証コード]へマイクロアドから発行された API キーを入力
- [保存]を選択
X広告(旧 Twitter広告)
API を利用するための認証コードを入力します。
認証コードは X(旧 Twitter)ユーザが glu を「連携アプリ」として認証することで取得できます。広告別レポートを利用する場合はアクセスレベルが「広告マネージャー」以上のユーザで取得する必要があります。
マスタアカウントに認証コードを設定するのは、アカウントが同一の X(旧 Twitter)ユーザ に紐づいている場合です。
アカウントごとに異なる X(旧 Twitter)ユーザ に紐付いている場合は、専用のマスタアカウントを用意いたしますので、アタラ サポートチームまでお知らせください。 アカウントごとに認証コードを設定 するため、マスタアカウントへの設定は不要です。
[手順]X広告(旧 Twitter広告)の認証コードを設定
- [メディア管理]から対象のマスタアカウントを選択
- [プロパティ]>[編集]を選択
- [保存]を選択([認証コード欄]に設定されている認証コードがある場合には消去してから行う)
- 「認証コード」の欄の下に表示された青い文字をコピー
- シークレットモードのブラウザでコピーした URL へ接続(または担当者へ URL を送付)
- 対象の X(旧 Twitter)ユーザでログイン
- 「連携アプリを認証」を選択
- 表示されたコードをコピー
- glu 管理画面で X広告(旧 Twitter広告)のマスタアカウントの[認証コード]へコピーしたコードを入力
- [保存]を選択
※ 認証コードの取得に使用した X広告(旧 Twitter広告)のユーザが有効なユーザでなくなる(削除されるなど)と API 利用もエラーになります。
※ 7 で取得したコードの有効期間は 10 分ほどのため、取得後すぐに glu 管理画面へ入力する必要があります。
Yahoo!広告
API を利用するための認証コードを Yahoo! JAPANビジネスID(参照権限以上)で取得します。
マスタアカウントに認証コードを設定するのは、アカウントが同一の Yahoo! JAPANビジネスID に紐づいている場合です。
アカウントごとに異なる Yahoo! JAPANビジネスID に紐付いている場合はアタラ サポートチームまでお知らせください。アカウント個別認証用のマスタアカウントを用意いたします。マスタアカウントへの認証コードの設定は不要でアカウントごとに認証コードとベースアカウント ID を設定します。
[手順]マスタアカウントへ認証コードを設定
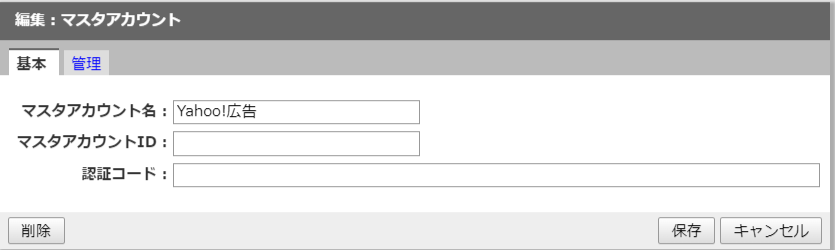
- [メディア管理]から対象のマスタアカウントを選択
- [プロパティ]>[編集]を選択
- [マスタアカウントID]へベースアカウント ID を入力
- [保存]を選択([認証コード欄]に設定されている認証コードがある場合には消去してから行う)
- 「認証コード」の下に以下の青い文字が表示される
「こちらのURLにアクセスして認証コードを取得してください。」 - 青い文字を右クリックして「リンクのアドレスをコピー」する
- ブラウザで、コピーしたリンクのアドレスをアドレスバーに貼り付ける
- 対象の Yahoo! JAPANビジネスID でログイン
- Yahoo!広告上の認証ページで「gluからYahoo!広告に対して以下のアクセスを許可しますか?」というメッセージが表示される
- 「承認」を選択
- 「gluからのアクセスを承認しました。」と表示される
- 表示されている[認可コード]をコピーする
- glu 管理画面上のアカウントの[認証コード]に貼り付ける
- [保存]を選択
※ 認証コードの取得に使用した Yahoo! JAPANビジネスID が有効なユーザでなくなる(アカウントとの紐づきが無くなる)と API 接続はエラーになります。
※ Yahoo! JAPANビジネスID と Yahoo! JAPAN ID との連携を解除すると、認可が無効となり API 接続はエラーになります。解除したときは、連携済みの Yahoo! JAPANビジネスID で[認証コード]の再設定を行う必要があります。
※ [認可コード]の有効時間は 数分 のため、取得後すぐに glu 管理画面へ入力する必要があります。

