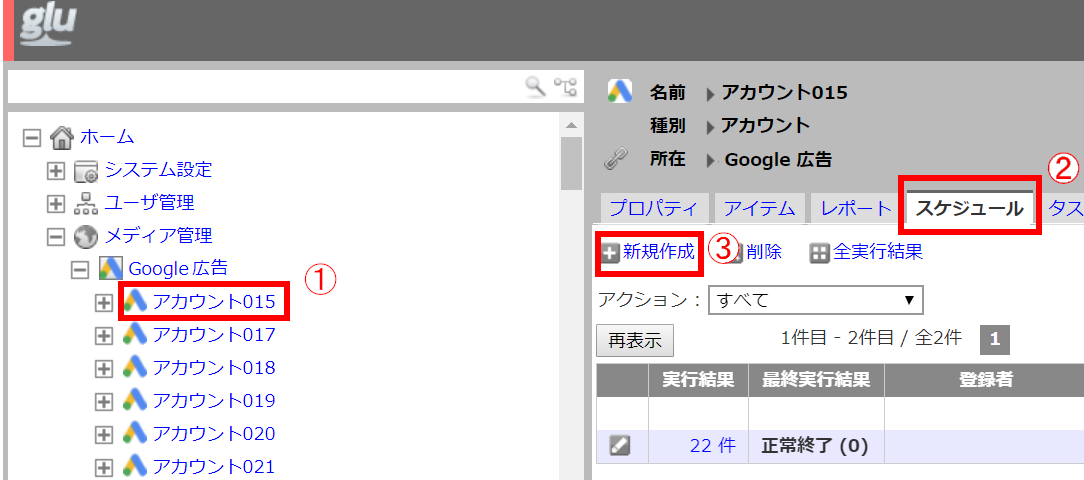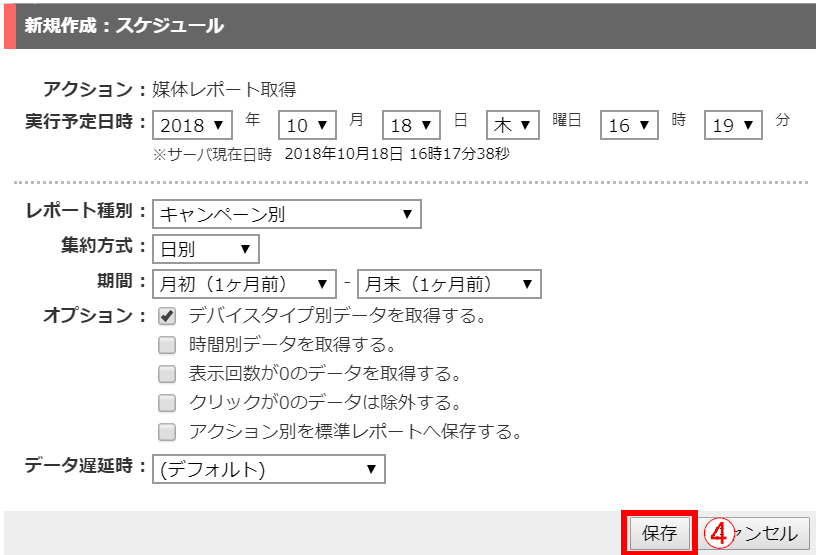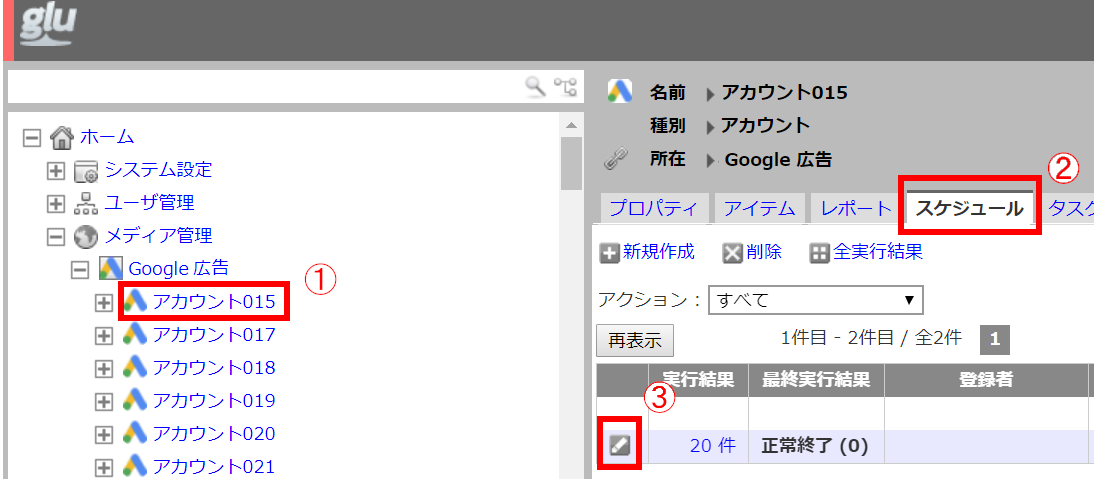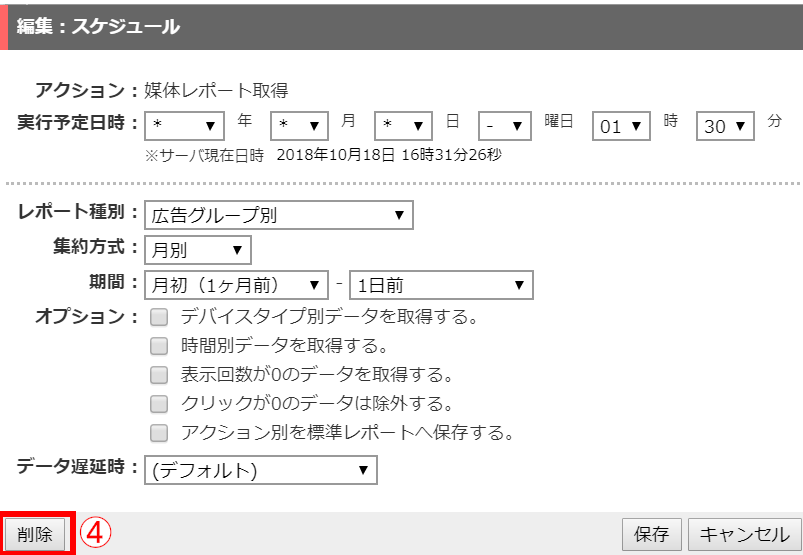glu でレポートを作成するには、メディア / 解析ツール側から必要なデータを取得する必要があります。ここでは、一般的な API 経由でのデータ取得方法をご案内します。
スケジュールの設定 – 手順
スケジュールの設定は glu へデータを取得するために行います。
スケジュールは、マスタアカウントの[スケジュール]タブに設定します。ただし、特定のアカウントだけで取得したいデータがある場合は、アカウントの[スケジュール]タブに設定します。
【注意点】
- マスタアカウントとアカウントの両方にスケジュールを設定していると、両方ともに動きます。重複した内容を設定しないようにします。
- アカウントの[スケジュール]タブに設定する状況として、主に以下のような理由が考えられます。
– glu へ追加したばかりのアカウントで、1 か月以上前のデータを取得したい
– 一部のアカウントでのみ地域別、検索語句などデータ量の多いレポートが必要
手順
スケジュールの設定 – 内容
【実行予定日時】
データ取得の実行日時を指定します。主に、一度きりの取得か定時で自動取得の 2 つの取得方法になります。
※ 時刻(「時」と「分」)は必ず数字を選択して、「*」を選択しないでください。
| 取得の頻度 | 説明 |
| 1 度のみ | 年月日、曜日、時刻を指定 ※ 追加したアカウントで過去分のデータを取得する場合など (例)2020 年 2 月 1 日 土曜日 午前 11 時 30 分 2020 年 01 月 01 日 土 曜日 11 時 30 分 |
| 定時:毎日 | 時刻を指定 (例)毎日 午前 2 時 * 年 * 月 * 日 – 曜日 02 時 00 分 |
| 定時:毎週 | 曜日、時刻を指定 (例)毎週 月曜日 午前 2 時 * 年 * 月 * 日 月 曜日 02 時 00 分 |
| 定時:毎月 | 日、時刻を指定 (例)毎月 1 日 2 時 * 年 * 月 1 日 – 曜日 02 時 00 分 |
【レポート種別】
メディアごとに取得できるレポート種別は異なります。
メディアごとの詳細は glu 対応メディア一覧 より各メディアの「詳細」ページにてご確認ください。
| レポート種別 | 説明 |
| アカウント別 | アカウント別レポートを取得
・対応メディア |
| キャンペーン別 | キャンペーン別レポートを取得
・対応メディア |
| 広告グループ別 | 広告グループ別レポートを取得
・対応メディア |
| キーワード別 | キーワード別レポートを取得
・対応メディア |
| 広告別 | 広告別レポートを取得
・対応メディア |
| リンク先URL別 | リンク先 URL 別レポートを取得
・対応メディア |
| ランディングページURL別 | ランディングページURL別レポートを取得
・対応メディア |
| キャンペーン地域別 | 地域別レポートをキャンペーンレベルで取得
・対応メディア |
| 地域別 | 地域別レポートを広告グループレベルで取得
・対応メディア |
| ターゲット地域別 | ターゲット単位の地域別レポートを取得
・対応メディア |
| キャンペーン検索クエリ別 | キャンペーン単位の検索クエリ別レポートを取得
・対応メディア |
| 広告グループ検索クエリ別 | 広告グループ単位の検索クエリ別レポートを取得
・対応メディア |
| キーワード検索クエリ別 | キーワード単位の検索クエリ別レポートを取得
・対応メディア |
| 広告表示オプション別 | 広告表示オプション別レポートを取得
・対応メディア |
| 商品グループ別 | 商品グループ別レポートを取得
・対応メディア |
| 商品別 | 商品別レポートを取得
・対応メディア |
| 広告アセット別 | 広告単位のアセット別レポートを取得
・対応メディア |
| アセットグループリスティンググループ別 | リスティンググループ別レポートを取得
・対応メディア |
| アセットグループ別 | アセットグループ別レポートを取得
・対応メディア |
| キャンペーン別(代替1) | ・対応メディアと取得内容 Google 広告の「ユニークユーザー数」・「平均表示頻度(ユーザーあたり)」、X 広告の「リーチしたオーディエンスの合計数」・「平均フリークエンシー」 |
| キーワード別(代替1) | ・対応メディアと取得内容 Google 広告の「品質スコア(履歴)」 |
| ディスプレイネットワーク系 | 説明 |
| 配信先URL別 | 配信先 URL 別レポートを取得
・対応メディア |
| ディスプレイキーワード別 | ディスプレイキーワード別レポートを取得
・対応メディア |
| トピック別 | トピック別レポートを取得
・対応メディア |
| オーディエンス別 | オーディエンス別レポートを取得
・対応メディア |
| 性別 | 性別レポートを取得
・対応メディア |
| 年齢別 | 年齢別レポートを取得
・対応メディア |
| 子供の有無別 | 子供の有無別レポートを取得
・対応メディア |
| 性年齢別 | 性年齢別レポートを取得
・対応メディア |
| 動画別 | 動画別レポートを取得
・対応メディア |
| アクション系 | 説明 |
| アカウントアクション別 | アカウント単位のアクション別レポートを取得
・対応メディア |
| キャンペーンアクション別 | キャンペーン単位のアクション別レポートを取得
・対応メディア |
| 広告グループアクション別 | 広告グループ単位のアクション別レポートを取得
・対応メディア |
| キーワードアクション別 | キーワード単位のアクション別レポートを取得
・対応メディア |
| 広告アクション別 | 広告単位のアクション別レポートを取得
・対応メディア |
| キャンペーン地域アクション別 | キャンペーン単位・地域単位のアクション別レポートを取得
・対応メディア |
| 地域アクション別 | 地域単位のアクション別レポートを取得
・対応メディア |
| オーディエンスアクション別 | オーディエンス単位のアクション別レポートを取得
・対応メディア |
| 性別アクション別 | 性別単位のアクション別レポートを取得
・対応メディア |
| 年齢アクション別 | 年齢単位のアクション別レポートを取得
・対応メディア |
| 性年齢アクション別 | 性年齢単位のアクション別レポートを取得
・対応メディア |
| 構造系 | 説明 |
| 広告グループアカウント構造 | すべての広告グループ(配信実績無しを含む)、属性の一部を取得
・対応メディア |
| キーワードアカウント構造 | すべてのキーワード(配信実績無しを含む)を取得
・対応メディア |
| 広告アカウント構造 | すべての広告(配信実績無しを含む)、属性の一部を取得
・対応メディア |
| アセットグループアセット構造 |
・対応メディア Google 広告の P-MAX キャンペーンのアセットグループとアセットグループの「アセットの詳細」 |
| アセットグループ組み合わせ構造 |
・対応メディア Google 広告の P-MAX キャンペーンの組み合わせレポート |
【集約方式】
主に、日別か月別での取得になります。
| 取得したい単位 | 説明 |
| 日別 | 日別でデータを取得します。 日別、週別、曜日別、月またぎでのレポート出力時に使用します。 |
| 月別 | 月別でデータを取得します。 月単位、年単位のレポート出力時に使用します。 |
| 任意期間 | 任意期間でデータを取得します。 特定の期間でのインプレッション シェア・リーチの取得に使用します。 |
【期間】
レポートに必要な期間の範囲を設定します。
例)
・過去のデータを上書きしたくない場合:1 日前 – 1 日前
・コンバージョン計測期間が 30 日間の場合:30 日前 – 1 日前
・先月分のデータが必要な場合:月初(1か月前)- 月末(1か月前)
| 設定内容 | 説明 |
| 日付を入力 | 特定の期間の数値を取得したい場合に指定します。
例) |
| 1 日前 ~ 93 日前 | 日にちを区切って取得します。開始日、終了日のいずれにも使用できます。 例) データが重いので短期間で取得する場合。 30 日区切りなど特定の期間を指定したい場合など。 |
| 月初(実行当月)~ 月初(40ヶ月前) | 期間の開始日に指定します。 月初からのデータを取得します。 月初 1 日に「月初(実行当月)」を使用すると、当日分を取得できないメディアではエラー終了の原因になります。 |
| 月末(1ヶ月前)~ 月末(40ヶ月前) | 期間の終了日に指定します。 月末までのデータを取得します。 |
| 月初(1日前)~ 月初(7日前) | 期間の開始日に指定します。 実行予定日から 1 日前(~ 7 日前)の日付の月初からのデータを取得します。 |
| 月末(1日前)~ 月末(7日前) | 期間の終了日に指定します。 実行予定日から 1 日前(~ 7 日前)の日付の月末までのデータを取得します。 |
【オプション】
| オプション | 説明 |
| デバイスタイプ別データを取得する | デバイスタイプ別でデータを取得します。 |
| 時間別データを取得する | 時間別でデータを取得します。 ※ 時間別データはレポートのデータ量が多くなります。 取得する際は、下記の設定をお勧めします。 ・アカウント単位でスケジュールを設定する ・実行時間をアイドル時間(午後など)にする ・取得期間を 2 ~ 3 日に限定する 設定後は、データ取得やレポート自動生成が遅くなっていないかなど システムへの負荷をご確認ください。 |
| 表示回数が0のデータを取得する | 表示回数・クリック数・コンバージョン数(ユニーク)・コンバージョン数(のべ)・ご利用金額が 0 のデータを取得します。 ※ データ量の多いレポート(キーワード別、検索クエリ別、地域別 配信先 URL 別など)で取得する際は、下記の設定をお勧めします。 ・アカウント単位でスケジュールを設定する ・実行時間をアイドル時間(午後など)にする ・取得期間を 2 ~ 3 日に限定する 設定後は、データ取得やレポート自動生成が遅くなっていないかなど、システムへの負荷をご確認ください。 |
| クリックが0のデータは除外する | クリック数が 0 のデータを除外します。 |
| アクション別を標準レポートへ保存する | アクションの数値を標準レポートとアクションレポートの両方へ保存します。※ アクションレポートへの保存は glu 3.6.2 以降で対応 標準レポートへ保存したいアクションの追加はアタラ サポートチームまでお知らせください。 |
【データ遅延時】
| 遅延時の動作 | 説明 |
| デフォルト | システム全体の設定に依存します。 ※ デフォルトは「エラー終了」となっておりますが、詳細はアタラ サポートチームまでご相談ください。 |
| 無視する | スケジュールは正常終了となり、タスクが実行されます。 |
| 警告終了 | スケジュールは警告終了となり、タスクは作成されません。 |
| エラー終了 | スケジュールはエラーとなり、システムで規定の回数リトライを実施後もエラー終了のままの場合、タスクが「保留」で作成されます。 |
| 最終試行時は無視する | スケジュールはエラーとなり、システムで規定の回数リトライを実施します。最終試行時には正常終了となり、タスクが実行されます。 |
スケジュールの削除
不要になったスケジュールを削除します。
スケジュール(実行結果)の一括操作
複数のスケジュールの実行結果を一括で操作したいときに使用します。
対象
「スケジュール > 全実行結果」に表示されるスケジュールの一覧です。
全実行結果が複数のページにわたる場合は、表示されているページのみが対象となります。
操作メニュー
「再実行」「停止または破棄」より必要な操作メニューを選択します。
| 操作メニュー | 説明 |
| 再実行 | 「正常終了」「エラー終了」「警告終了」のスケジュールを再実行 |
| 停止または破棄 | 「処理中」のスケジュールを停止(警告終了) 「処理待ち」のスケジュールを破棄(スケジュールを消す) |
手順
1. [ホーム]>[スケジュール]または[ホーム]> 対象のマスタアカウント / アカウント を選択
2. メイン画面から[全実行結果]を選択
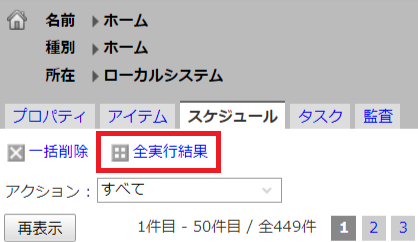
3. 対象の[実行予約日時]・[結果]を選択して[再表示]
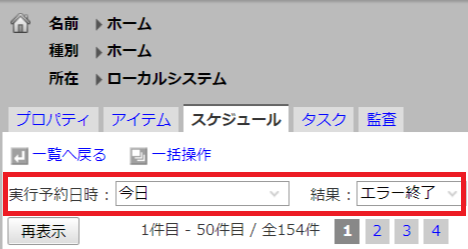
4. [一括操作]>[再実行]・[停止または破棄]より必要な操作メニューを選択
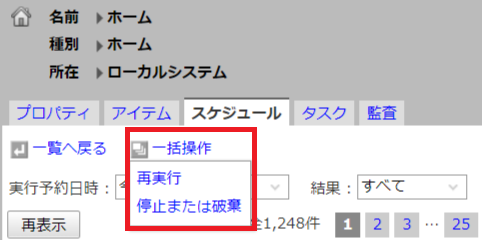
5. ダイアログの案内に従って[OK]を選択