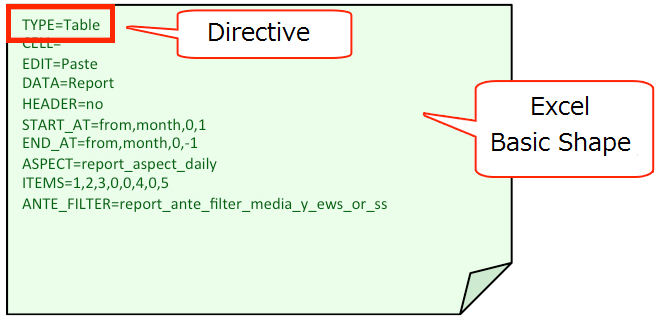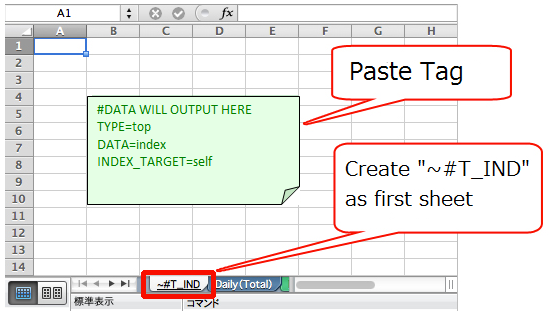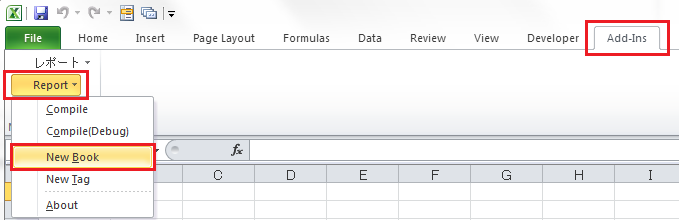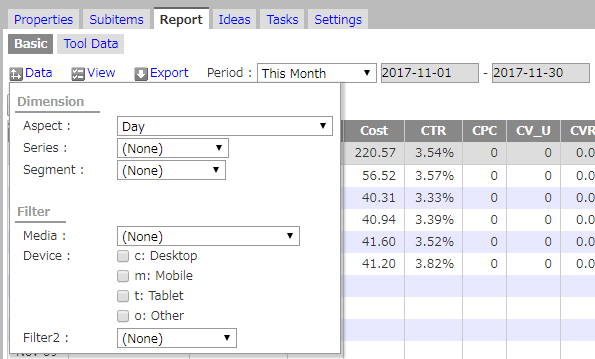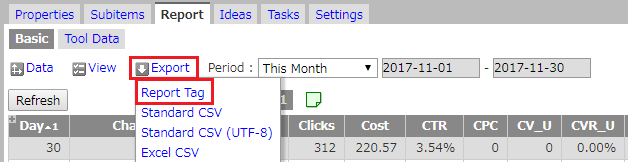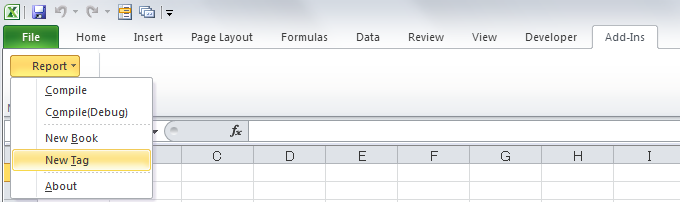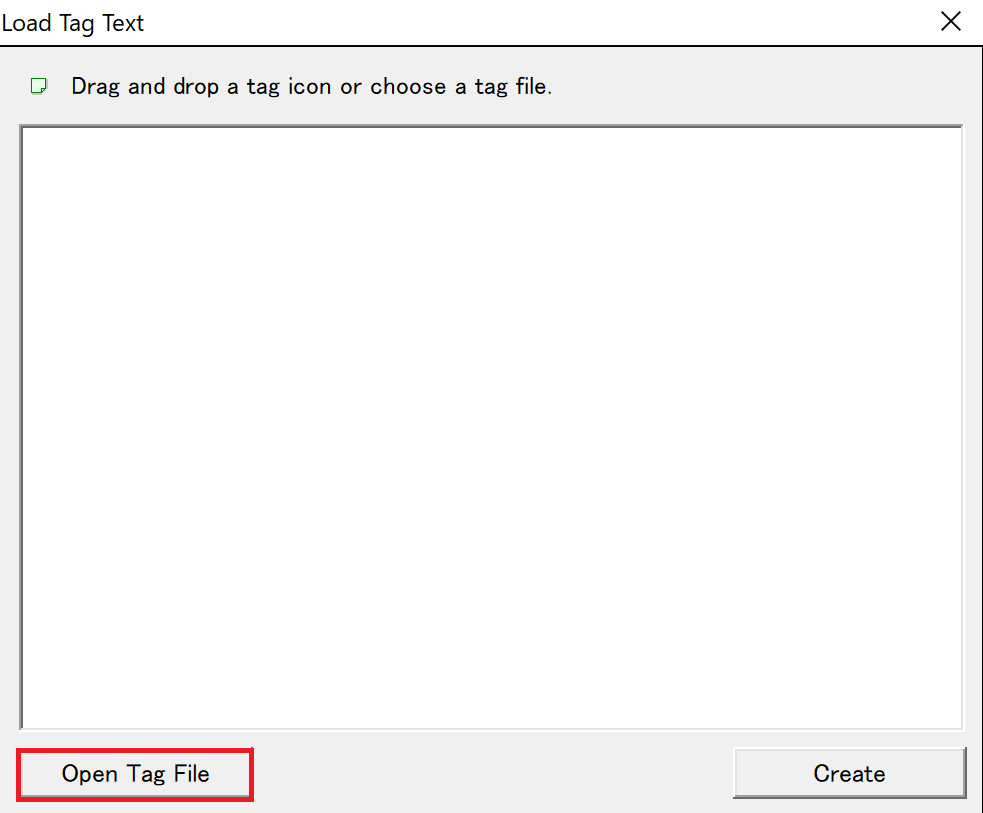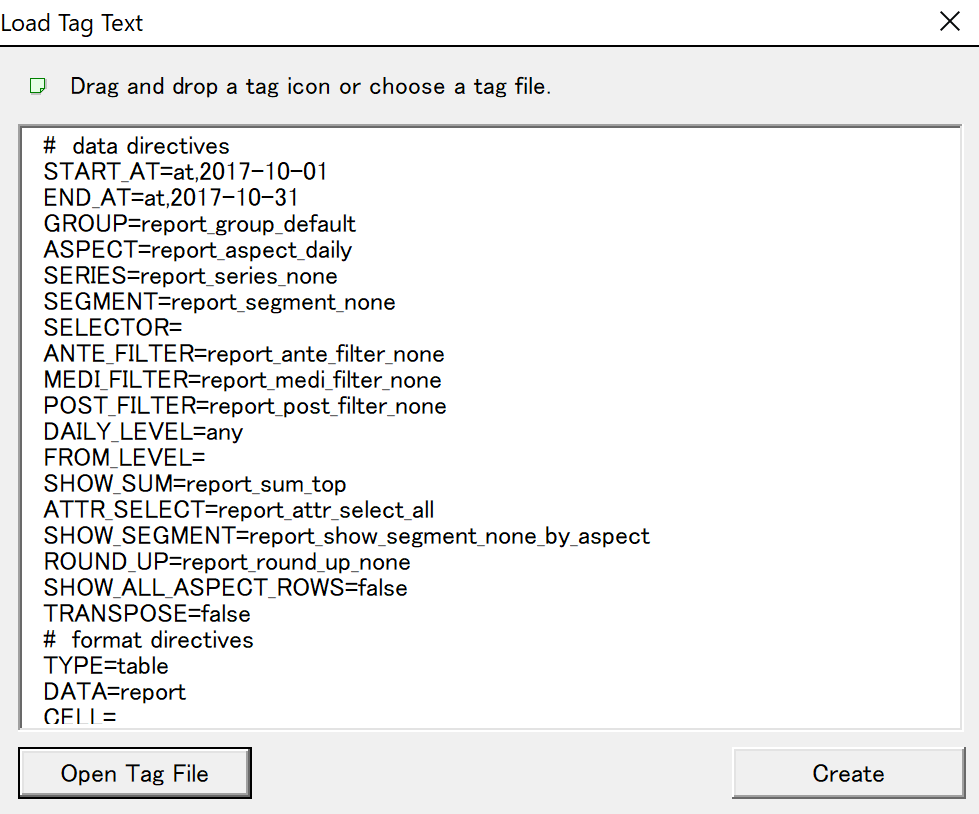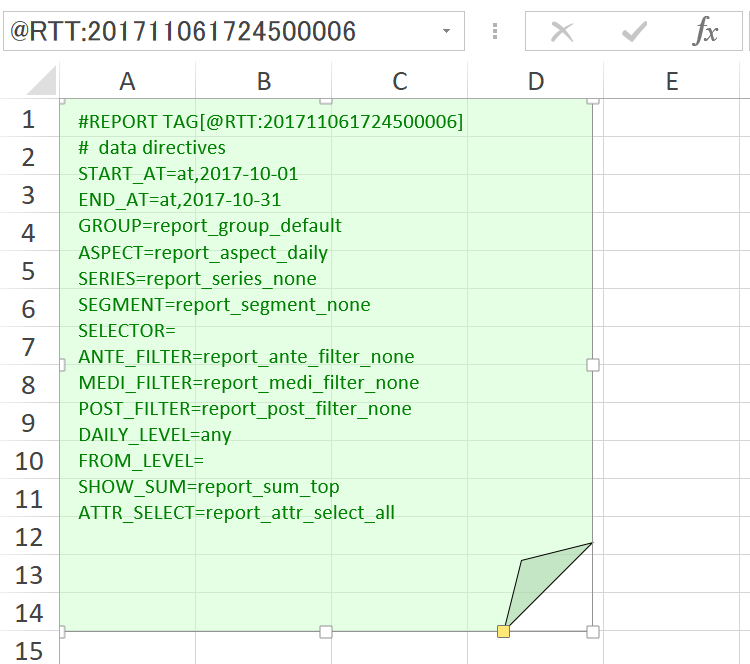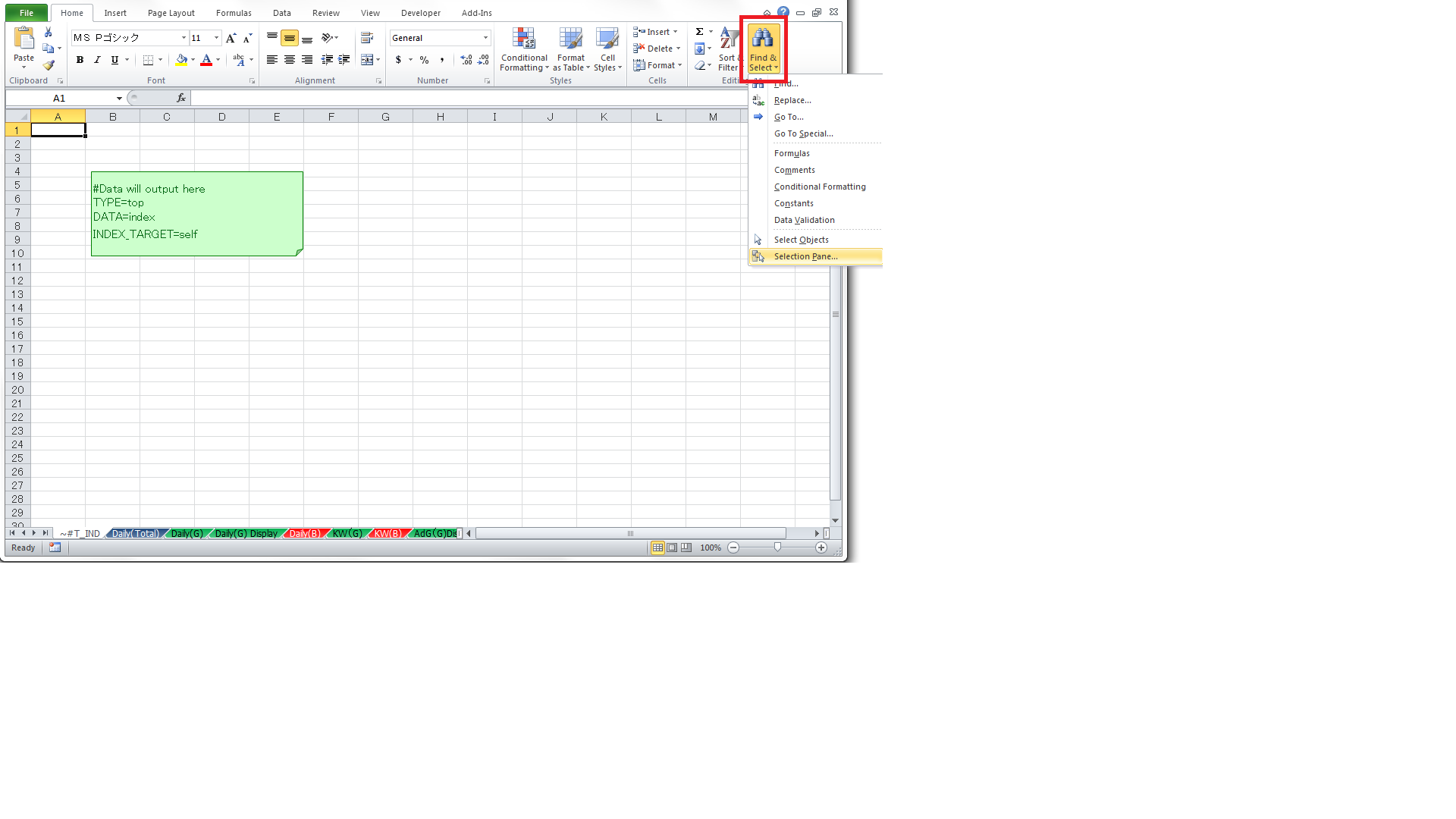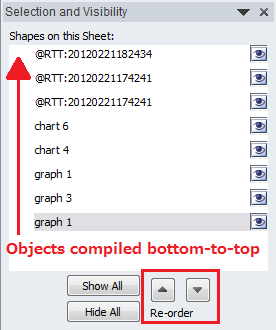1. What is a tag?
A tag is used to output data to the Excel report templates when compiling reports.
Each individual instruction on a tag is referred to as a directive, consisting of the format “name=value”.
When you compile a report using the compiler, the report data will embed in the excel file according to directives mentioned in the tag.
The first tag directive and its sheetname must be written as follows.
Sheet Name: ~T_IND
Tag Name: @RTT
Directives:
TYPE=top
DATA=index
INDEX_TARGET=self
※ The Tag is created as a shape on Excel.
※ It is necessary that the tag name begins with “@RTT:” to function properly.
※ Begin notes to self with a “#”. This will comment it out from the tag.
If you have already installed the report compiler on Excel, click “New Book” under “Report” in the Add-Ins tab to create the “~#T_IND” sheet complete with tag and blank sheets.
※ If you have not yet installed the report compiler on Excel, please refer to “Installing the Report Compiler”.
2. How to Create a Tag
Download the report tag from glu.
-
- Select the dice to be used for reporting.
- Select “Period” under the “Report” tab.
- Specify the report conditions under Data “Aspect”.
Note: According to the data you wish to export, adjust the display format under “View”. - Click “Export” and then download “Template Tag”.
Embed the tag in Excel
- Click “New Tag” under Report in the Add-ins tab.
- Click Open Tag File and drag and drop the template tag from glu to the pop-up window.
- Click “Create”.
- The tag content should fill in.
※ The basic tag content will download here, but you may need to edit specific directives such as “period”. If you are unclear about what to edit, please contact our Support Team.
3. Changing Tag Names
It is necessary to assign a name beginning with “@RTT:” to each tag. The portion after “@RTT:” may be decided freely.
Click the tag which you wish to edit on Excel. The tag name will appear in the upper left-hand corner. You can edit the tag name here.
4. Format Settings
You may customize the background color, transparency settings, and other format settings freely.
5. Showing/Hiding Tags
You can choose to show or hide the tag under the “Selection Pane” feature on Excel.
※After the report compiles the tag will be hidden. Redisplay the tag under the “Selection Pane”.
Tags will display in the order that they are placed (the bottom-most tag displaying first in the Selection Pane).
When you have both a tag retrieving the reference date & a tag referring to the reference date cell with START_AT/END_AT, change the order of the tags with the arrow buttons so that the tag retrieving the reference date is executed first.