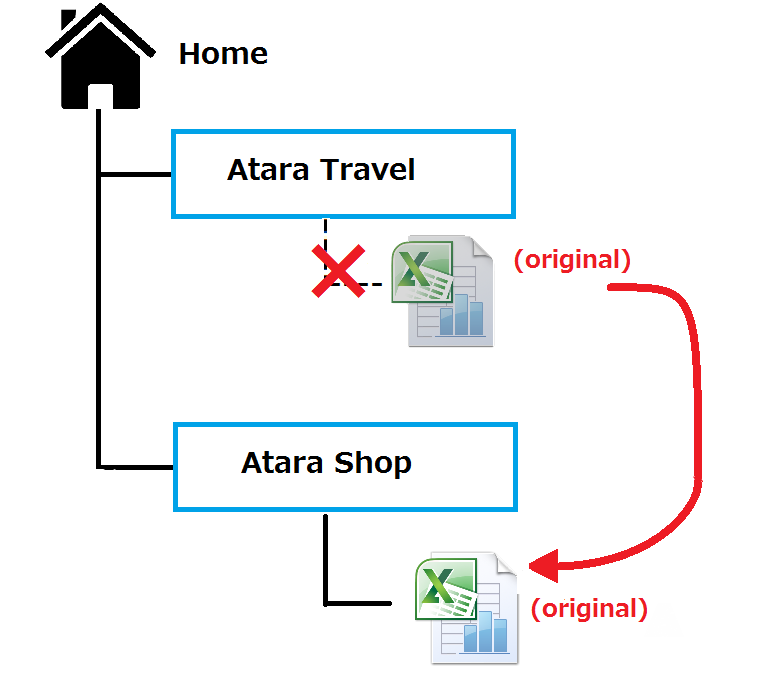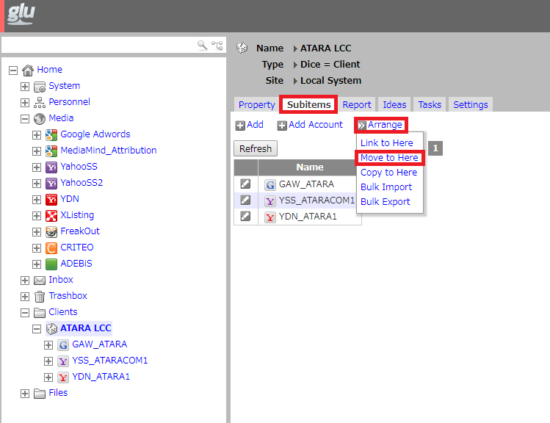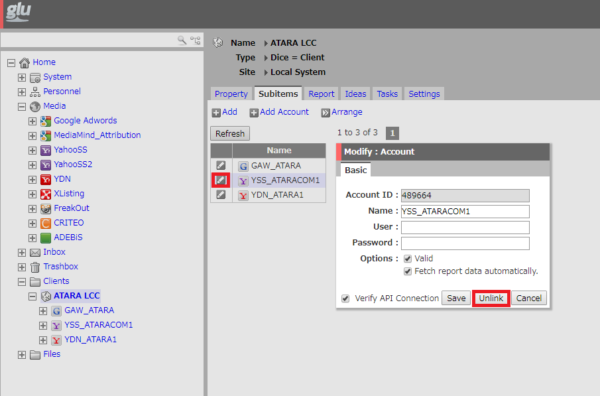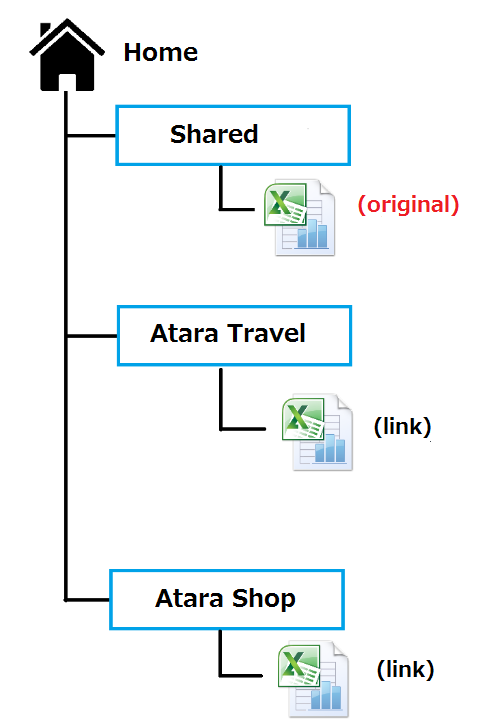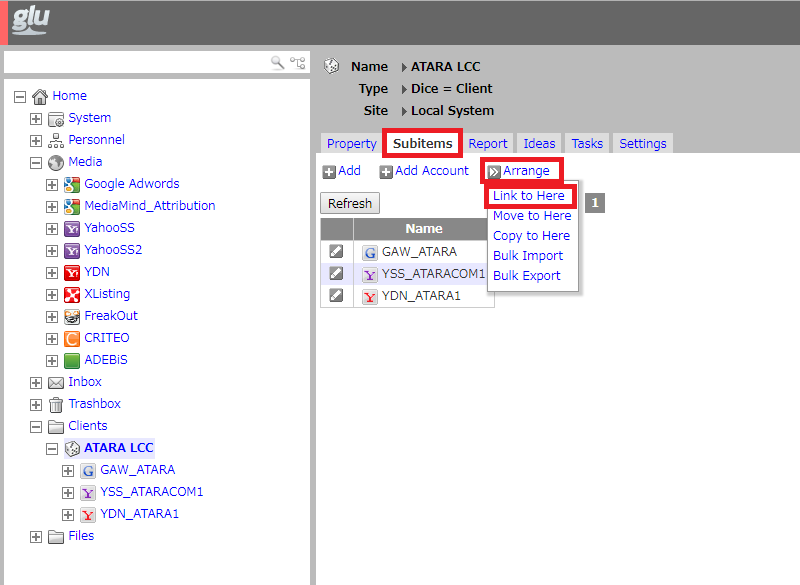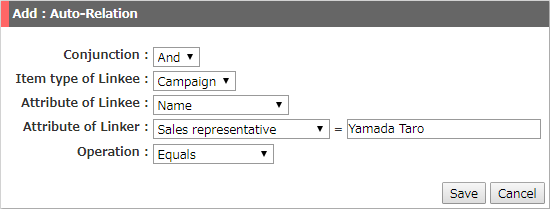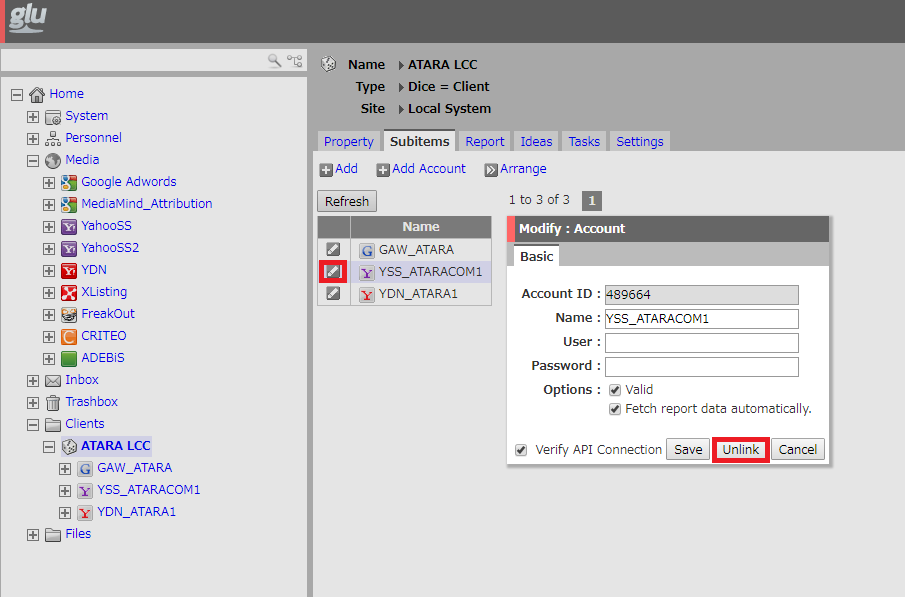Items on glu are connected to one another via parent-child relationships.
This applies to all items handled on glu regardless of their location. Moving or linking items will affect connected items in the hierarchy.
Moving Items
“Moving” an item will delete its former parent-child relationship and create a new one.
- What It Looks Like
- How to Move Items
- From the Home menu, select the dice/folder where you wish to move the item.
- In the Subitems Tab, click Arrange and then Move here.
- Select the item you wish to move and save.
Deleting Items
You can delete unneeded items with the procedure below. Note: This will only move items to the Trashbox. Deleting items from the Trashbox will permanently delete them from glu.
Note: glu does not auto-delete items from the Trashbox by default.
Note: Links will continue to work even while the original item lies in the Trashbox. Once the item is deleted from the Trashbox, the link will also be deleted.
We advise that your team sets up operations rules to prevent confusion.
- How to Delete Items
- Find the item you wish to delete in the Subitems tab.
- Click the pencil icon to edit link.
- Click Delete.
Linking Items
Links allow you to use the same item in different locations.
When you modify an item, changes will automatically reflect in all linked items.
The Link function is convenient when modifying shared templates and managing accounts.
Note:
Linked items automatically delete when original items are deleted from the Trashbox.
Due to the parent-child structure of links, users often unintentionally delete links still in use when emptying items from the Trashbox. We therefore advise your team to create glu operating rules to prevent confusion regarding linked items.
- What Links Look Like
- How to Link Items
- Select the dice or folder where you wish to link an item.
- Click Arrange and then Link Here in the Subitems tab.
- Select the item you wish to link and save.
Auto-Linking Items
The Auto-Link feature is used when you want to auto-link items to dice or a folder based on a pre-determined rule.
For example, if you have set up dice per account manager, and wish to auto-link accounts to each dice accordingly. Based on this, whenever you add a new account to glu, it will link to dice based on this rule.
- Select a dice.
- Open the Settings tab.
- Click Auto-Link.
- Click “Add” and “Auto-Link”.
- Click the following and Save.
Conjunction: And
Item Type of Linkee: Account
Attribute of Linkee: Sales Manager
Attribute of Linker: (Value) = Yamada Taro
Operation: Equals
Note:
Auto-link does not support complicated settings. In cases when both “and” & “or” are specified, the “and” condition will receive priority regardless of condition order.
Unlinking Items
Unlinking an item will not delete the original item. For deleting original items, please see “Deleting Items” here.
- In the Subitems tab, click the pencil icon of the link you wish to delete.
- Click Unlink.